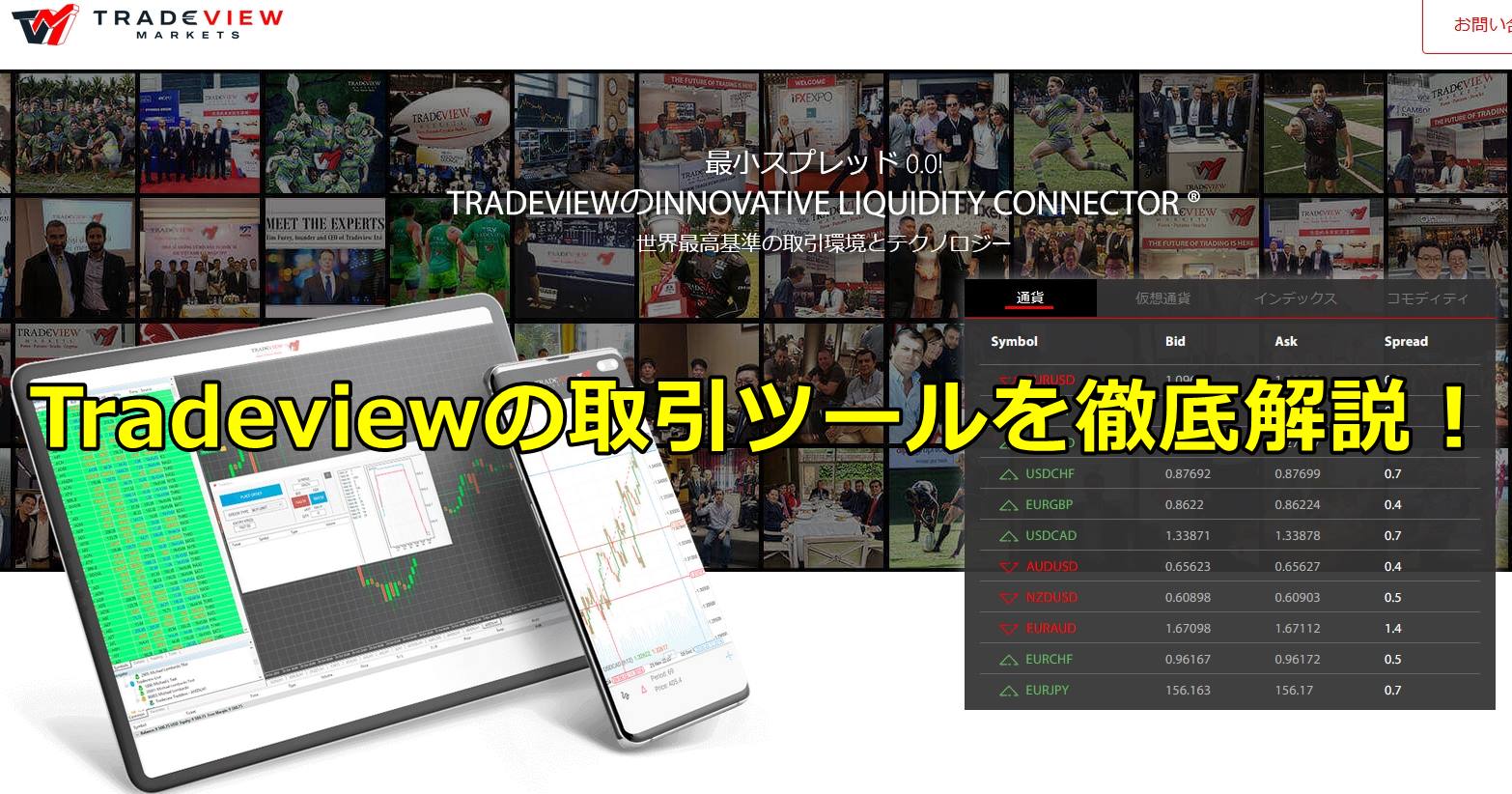
トレードビューは
・銀行振込(銀行送金)で入金や出金できる
・EA(自動売買)が使える
・2004年に設立され運営歴は20年以上ある
ことから現在日本で最も人気がある海外FX会社ですが、いざTradeviewのMT4・MT5・cTraderを使いたい!と思っても、Tradeviewの公式サイトにはMT4・MT5・cTrader設定方法や使い方についてあまり詳しくは記載されておらず分かりづらいですよね。
あなたはTradeviewの
「MT4やMT5やcTraderのダウンロード方法は?」
「MT4やMT5やcTraderの設定方法や使い方は?」
「MT4・MT5・cTraderが使えない、ログインできないんだけどなぜ?」
って思ったりしていませんか?
このページではTradeviewの取引ツール(MT4,MT5,cTrader)のダウンロード,インストール,注文方法やスマホでの使い方、ログイン方法などについて詳しく説明します。
Tradeviewのような海外エフエックス業者が初めての初心者でもわかるように詳細に解説しますので、あなたはこのページに記載されている情報を利用することによってトレードビューのMT4・MT5・cTraderを使えるようになります。
※目次をクリックすると該当箇所に飛びます。
TradeviewのMT4・MT5・cTraderの特徴
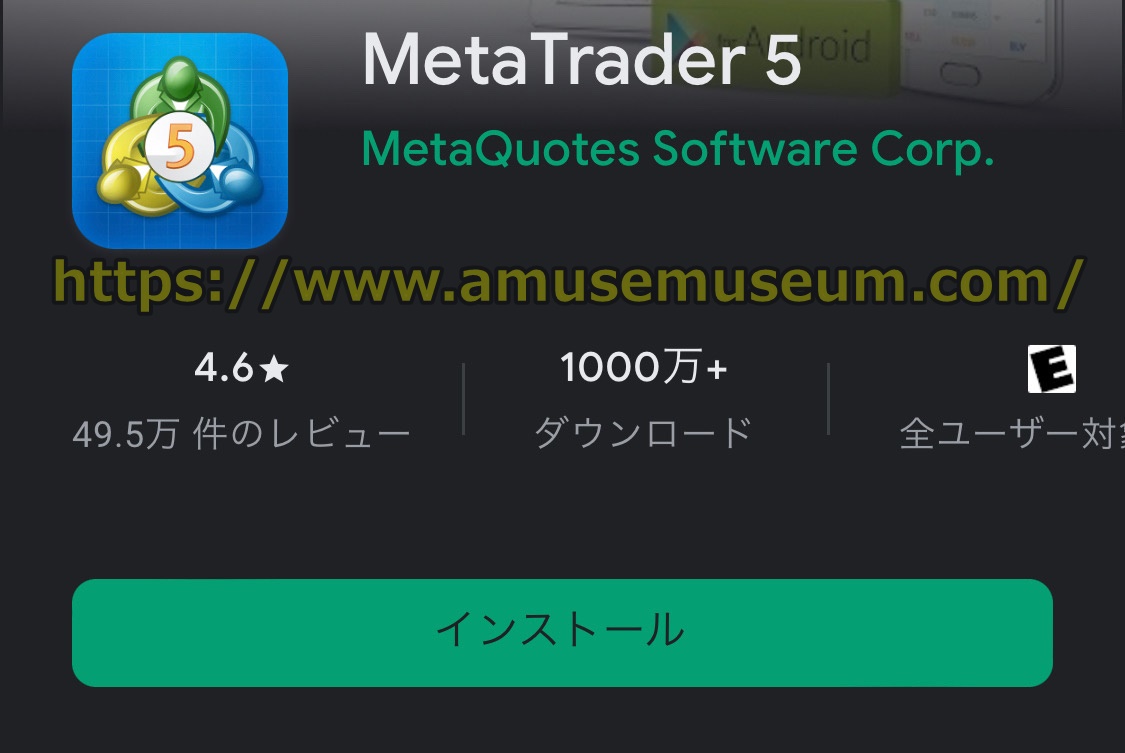
Tradeviewでは
- FX通貨ペア
- 株価指数CFD
- エネルギーCFD(原油,天然ガス)
- 貴金属メタルCFD(金,銀)
- 仮想通貨
を取引する際の取引ツールとしてMT4・MT5・cTraderを使用しますが、これらの取引ツールはPCとスマホ・タブレットそれぞれのアプリが用意されているので、ユーザーはどの端末を使うのかに応じてダウンロードが必要になります。
MT4・MT5・cTraderはいずれもダウンロードと使用は無料ですし、1つのアプリに複数の口座を登録することもできます。
またトレードビューにはリアル口座のほかに無料でトレード経験ができるデモ口座がありますが、1つのアプリにその両方を登録することが可能です。
さらにMT4またはMT5でデモ口座を登録した場合、そのアプリでデモ口座を追加で開設することもできます。
Tradeviewのデモ口座については、以下のページで分かりやすく解説していますので見てください。
⇒Tradeviewのデモ口座開設や使い方,期限,投資額を解説
Tradeviewの口座タイプととそれぞれ登録できる取引ツールは次のとおりです。
なおTradeviewには「CURRENX口座」というものもありますが、個人で使うことはほぼない口座なのでここでは除外しています。
MT4・MT5・cTraderアプリのダウンロード方法
Tradeviewでの取引に使用するMT4とMT5、cTraderはAndroid端末とiPhone(iOS)端末でアプリが用意されています。
【Android版】
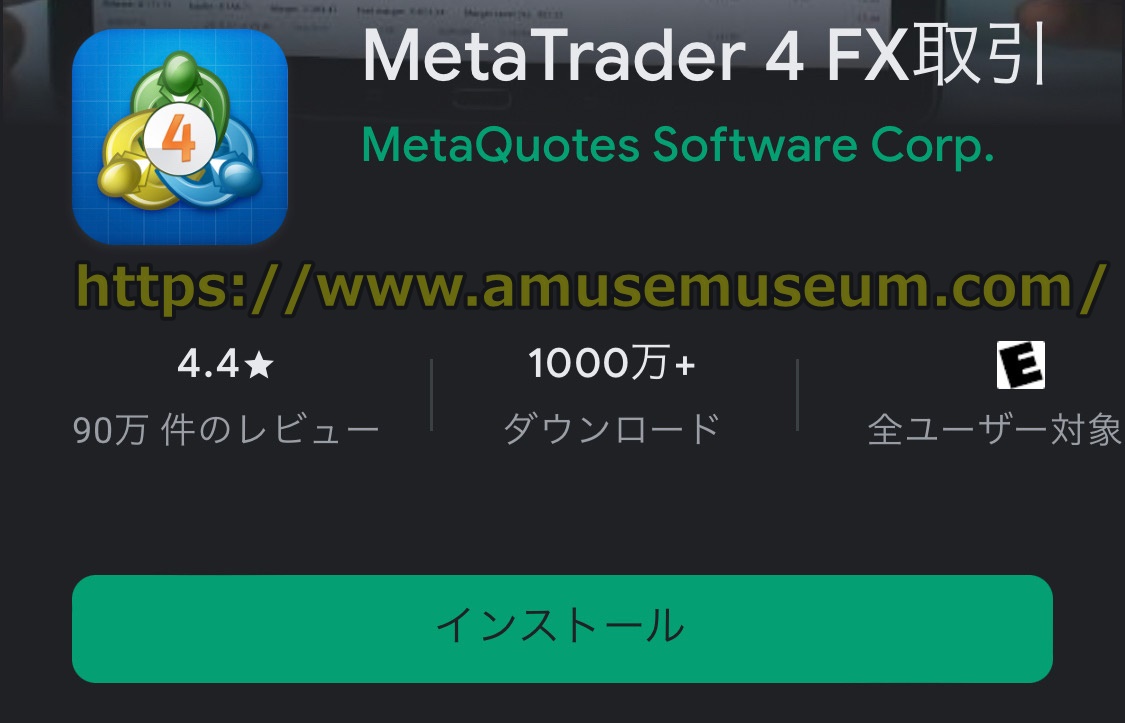
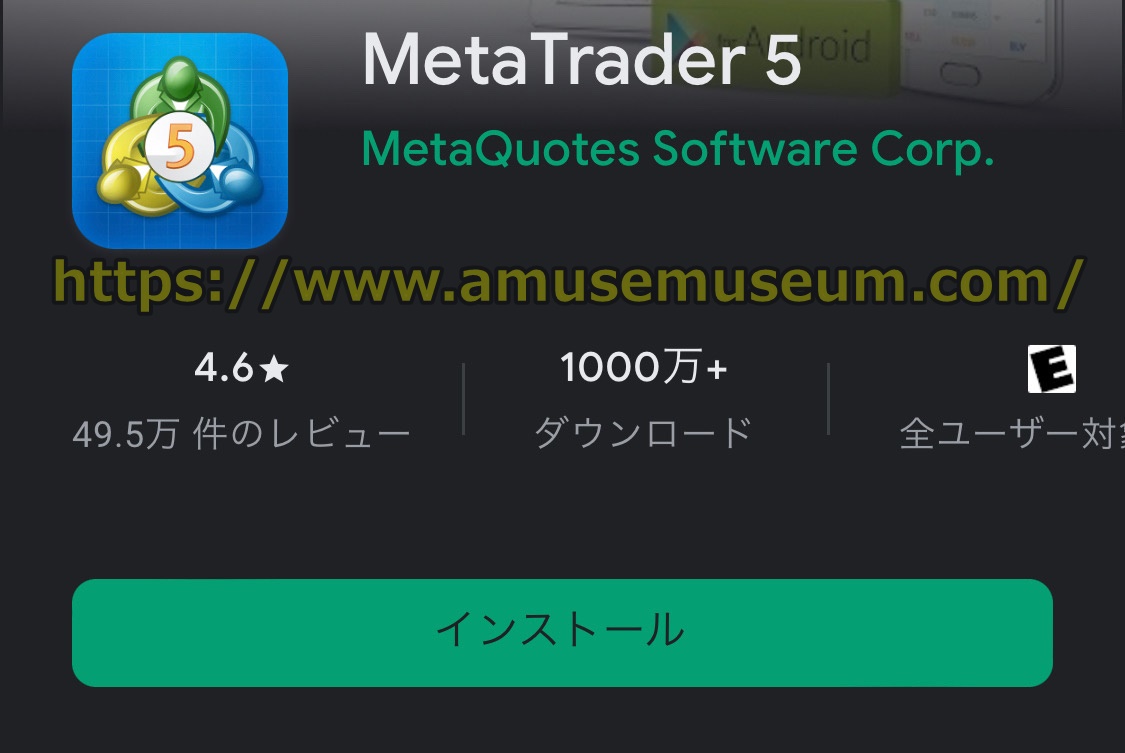
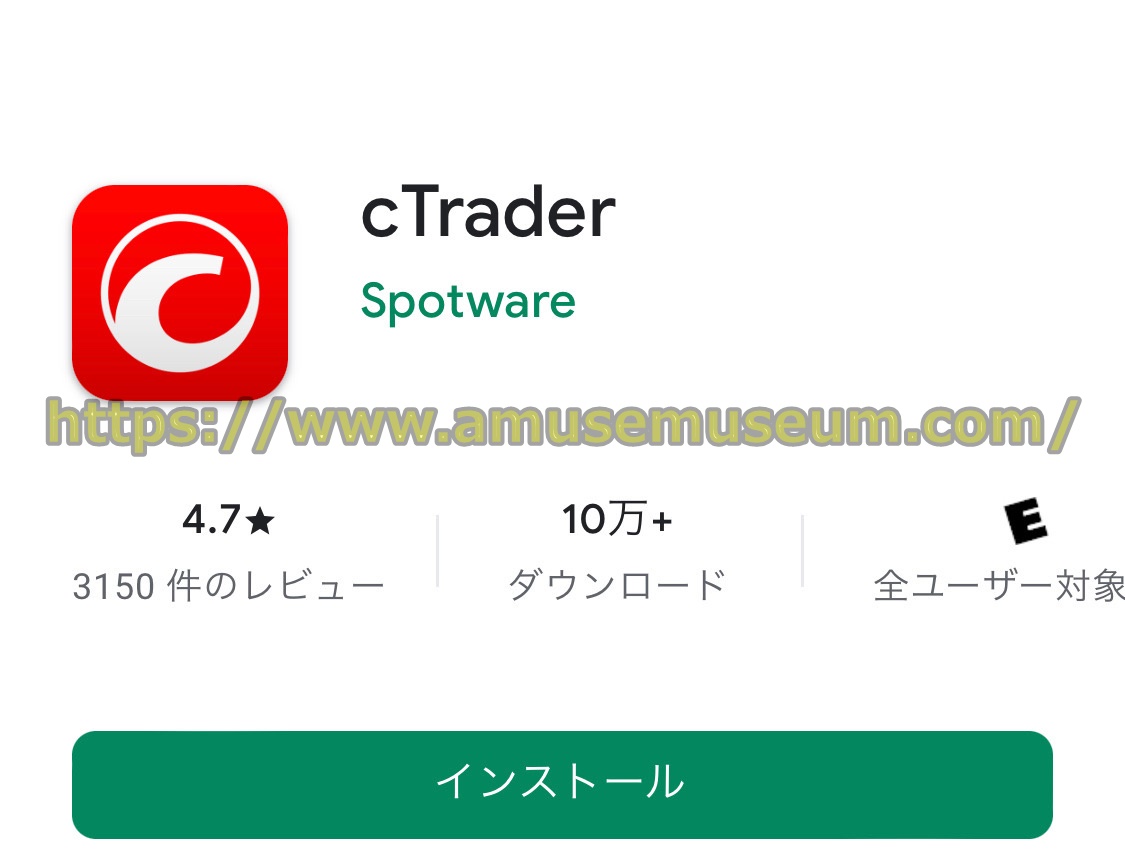
【iOS版】
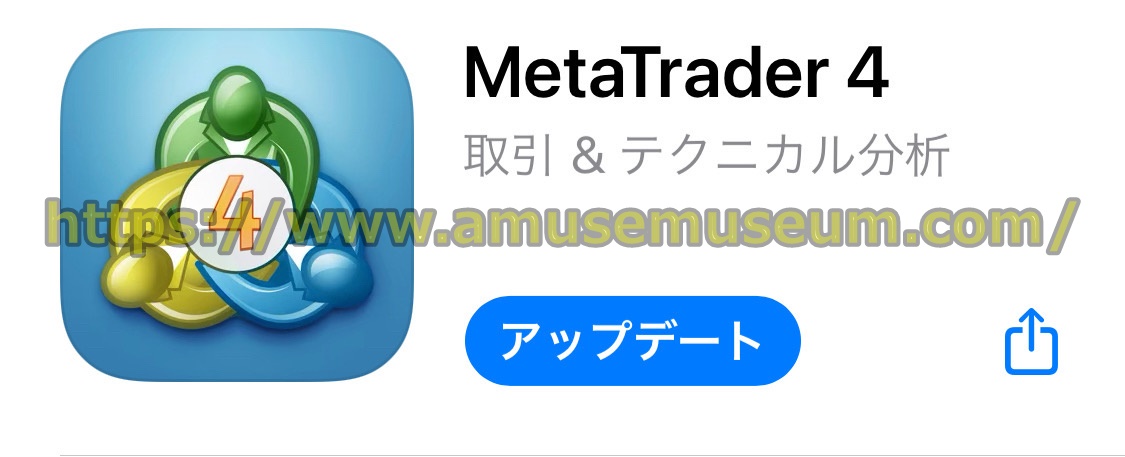

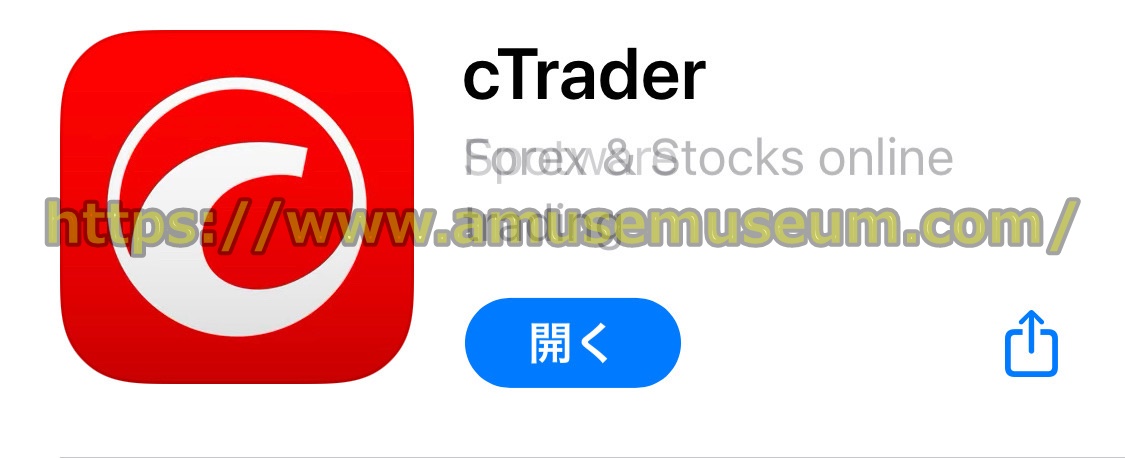
これらのアプリはダウンロードすれば使用できますが、cTraderのみIDの登録が必要です。
この際cTraderに登録するメールアドレスをTradeviewと同じものにすれば、TradeviewでcTrader口座を開設すると自動的にアプリにも登録されるので便利です。
MT4とMT5はそれぞれにTradeviewで開設した口座を登録する必要があります。
Tradeviewの口座をMT4・MT5アプリに追加
まずはMT4やMT5にトレードビューで開設した口座を登録する方法を説明します。
※cTraderはIDがTraderviewと同じメールアドレスであれば口座登録は不要です。
MT4での口座登録
MT4アプリを立ち上げたら下の図のような「設定」画面を開きます。
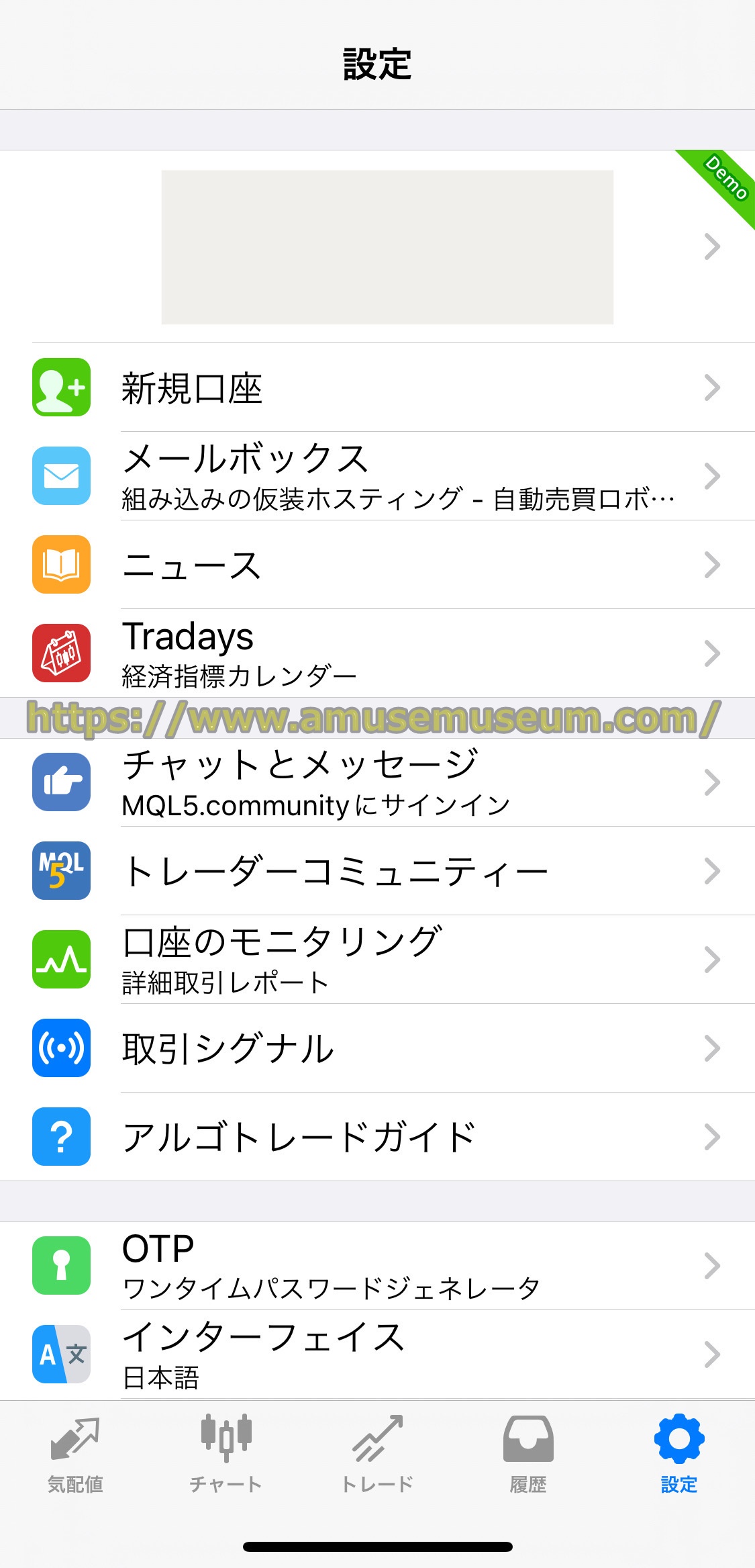
「設定」画面を開いたら「新規口座」をタップして「既存のアカウントにログイン」を選び検索窓に「Tradeview」と入力すると下の図のような画面が表示されるので、「Tradeview-Live」をクリックしてください。
※デモ口座を登録する場合は「Tradeview-Demo」を選択します。
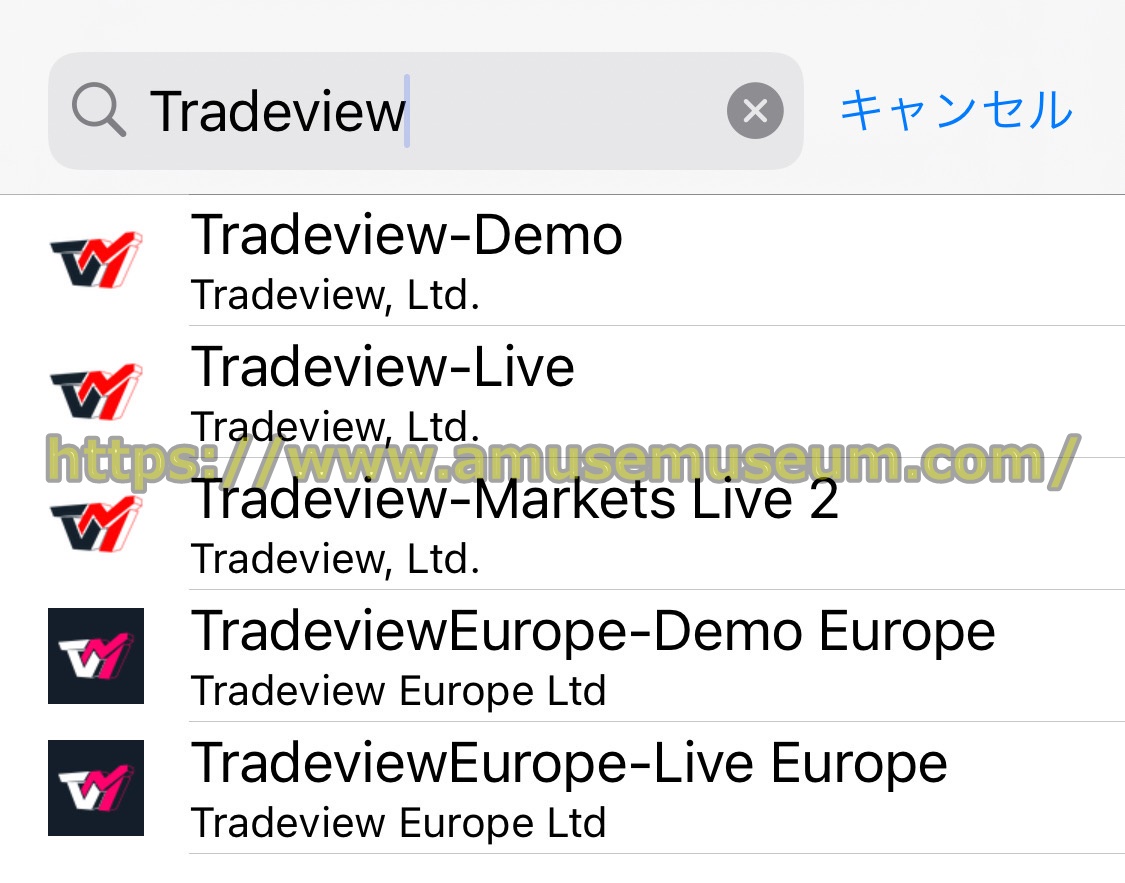
「Tradeview-Live」をクリックすると下の図のような画面が出るので、口座開設したあとに届いたメールに記載されている口座番号とパスワードを入力します。
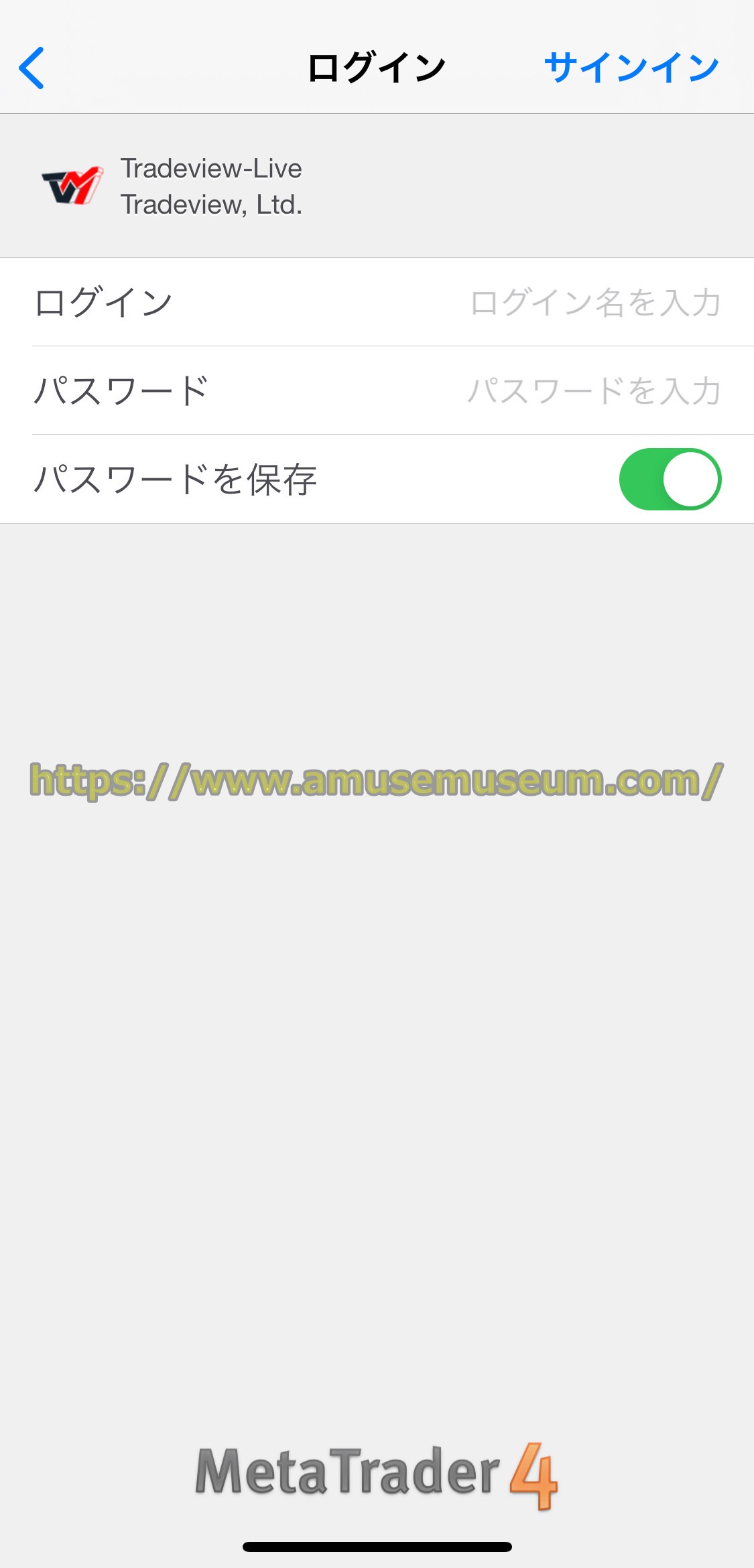
Tradeviewではリアル口座を開設する場合本人確認手続きも同時に行いますが、提出した本人確認書類の審査が通るまで1日かかるので注意しましょう。
Tradeviewの本人確認のやり方については、以下のページで丁寧に解説していますので参照してください。
⇒Tradeviewの本人確認書類,現住所確認書類の提出方法
本人確認の審査が通れば、下の図のような口座情報を記載したメールが届きます。
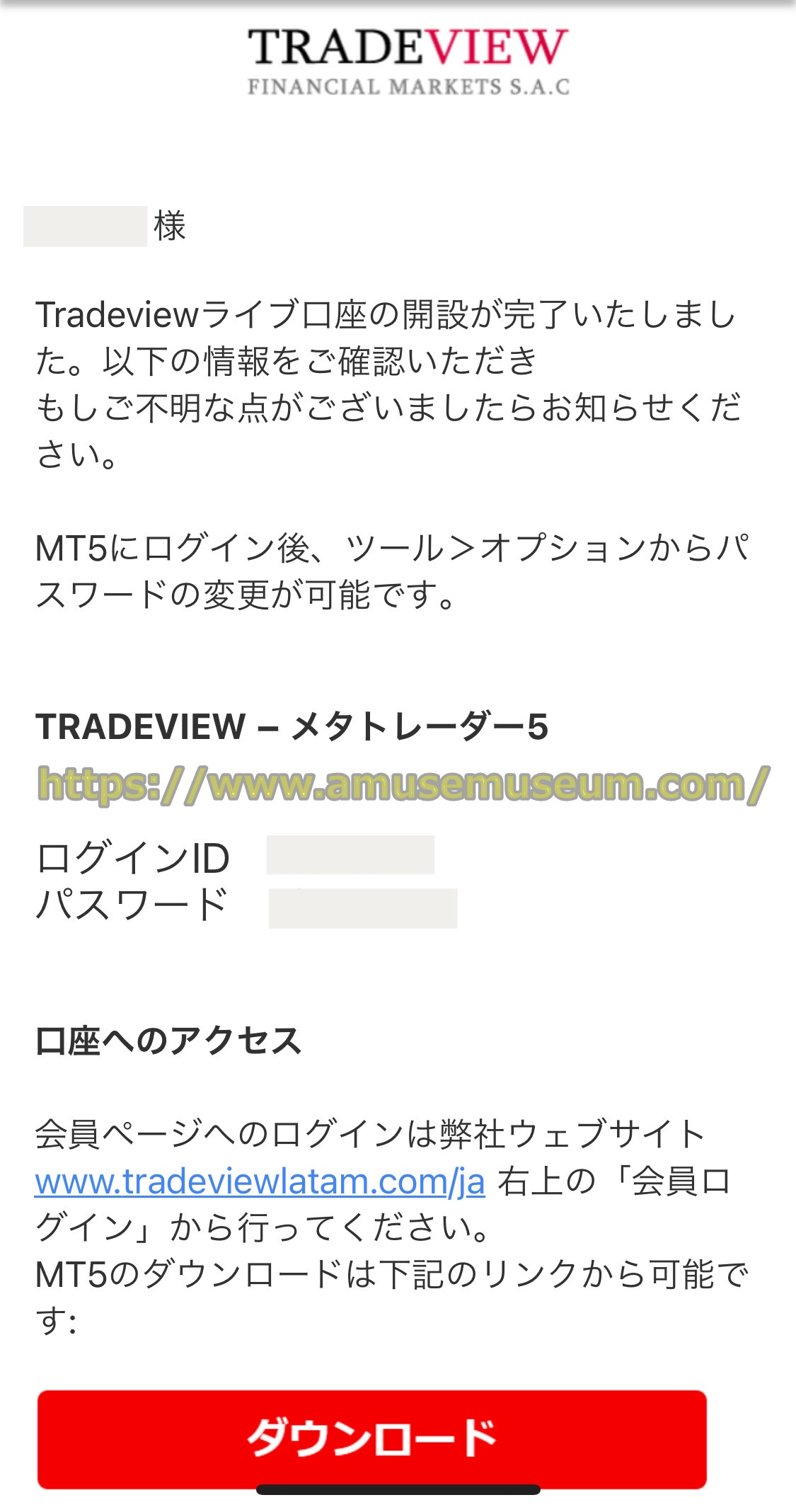
※上の図はMT5の例
このメールに記載されているログインIDとパスワードを入力し、口座登録が終われば使用できるようになります。
MT5での口座登録方法
MT5での口座登録する方法も、基本的には先ほど申し上げたMT4と同じ手順になります。
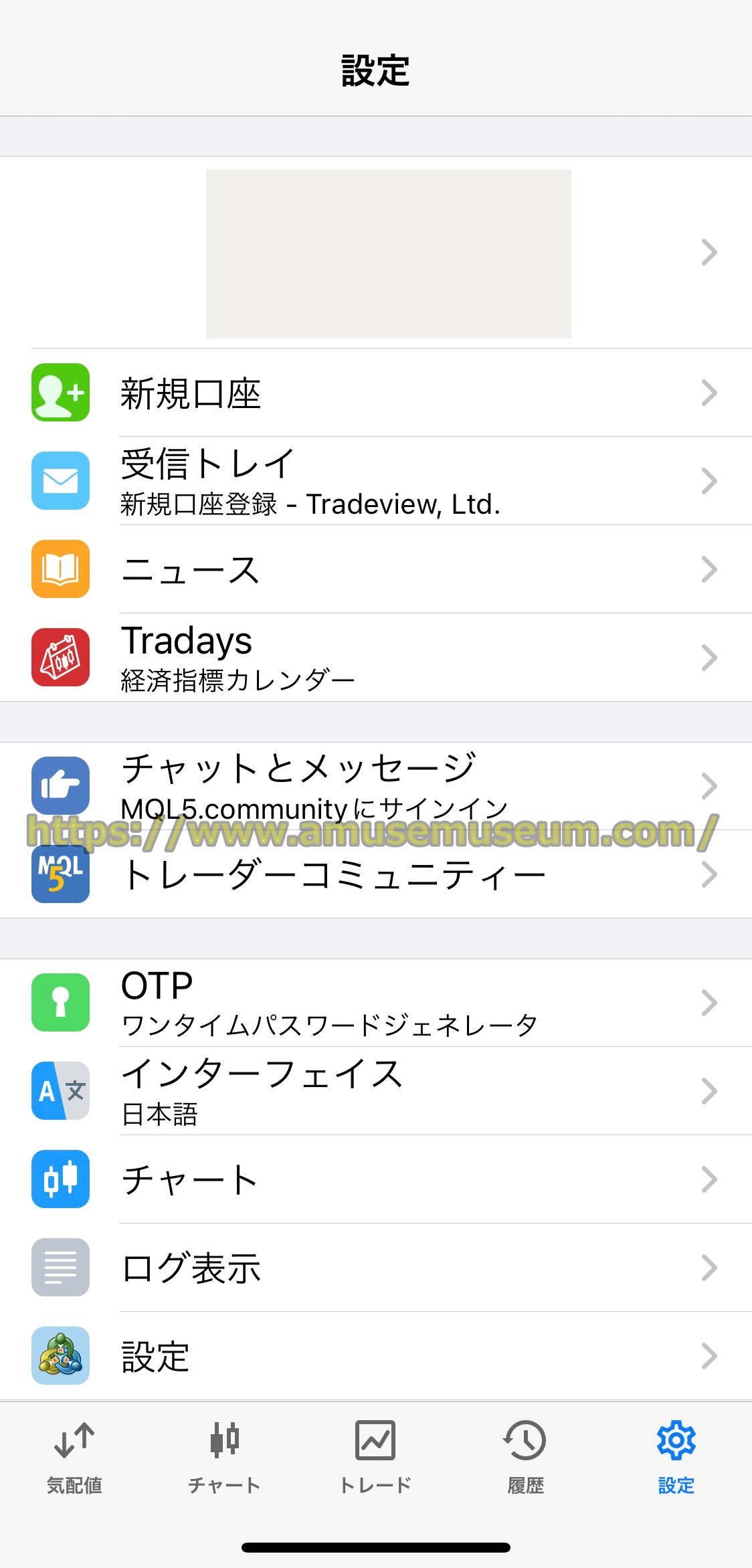
MT5のアプリを立ち上げて上の図のような設定画面を開き、「新規口座」をクリックしてください。
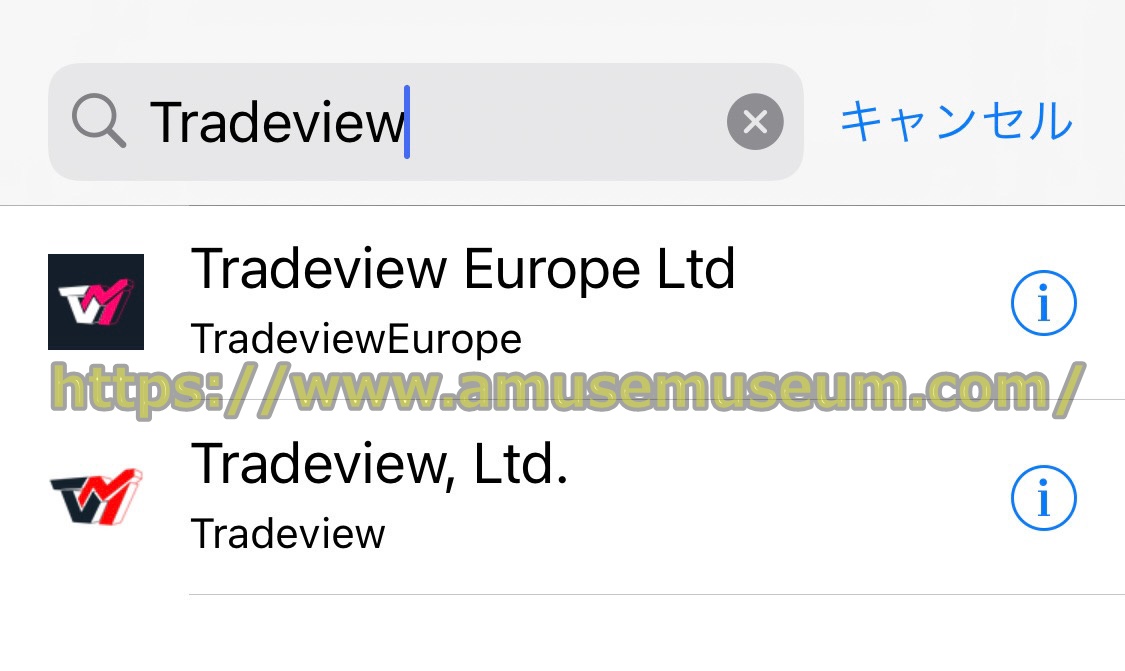
「新規口座」をクリックすると下の図のような画面が出るので、「Tradeview,Ltd」を選びます。
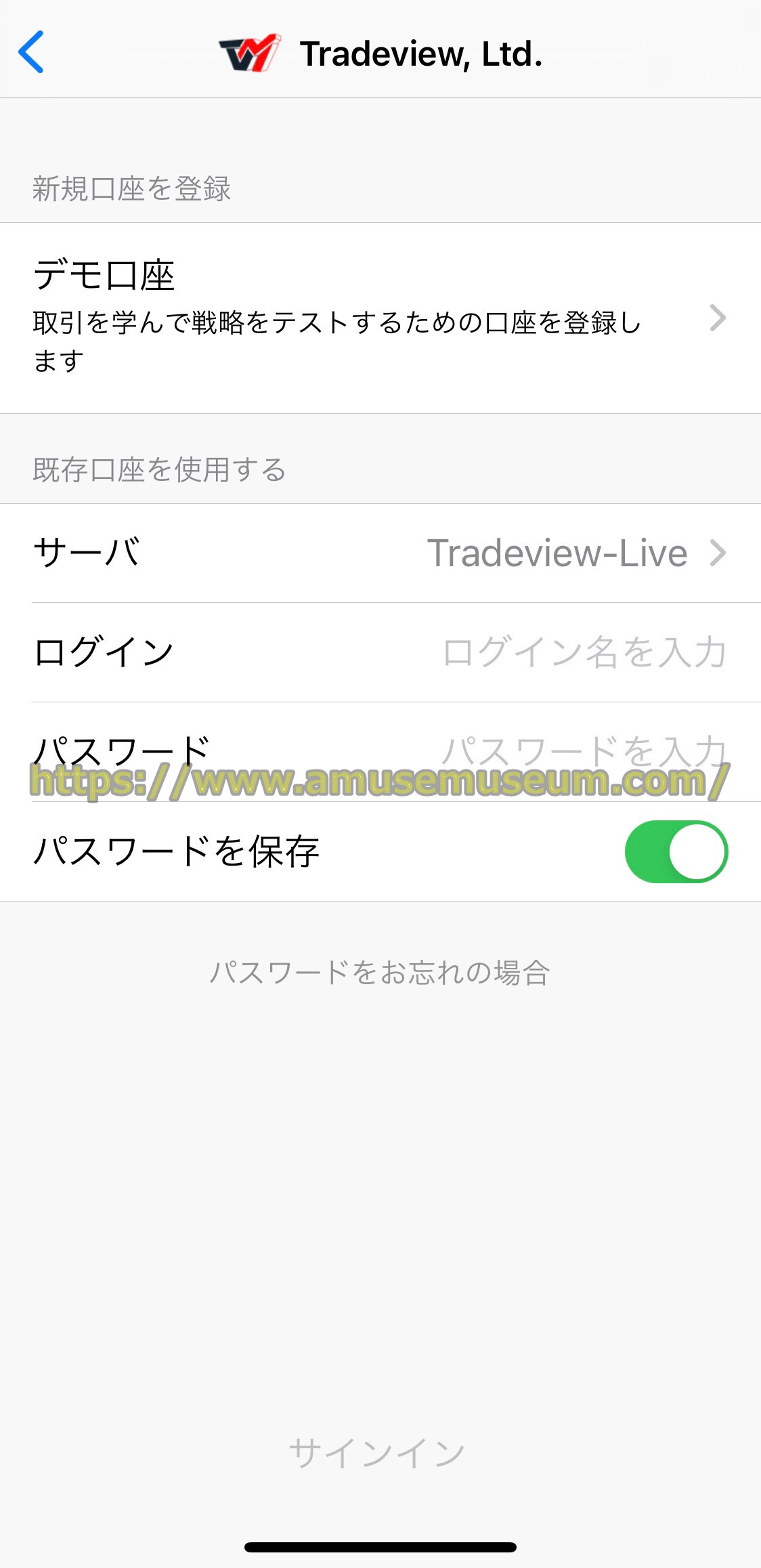
「Tradeview,Ltd」をクリックすると下の図のような画面が出るので、ログイン番号とパスワードを入力すれば口座の登録が完了です。
※デモ口座を登録する場合サーバーを「Tradeview-Demo」に切り替えます。

Tradeviewのリアル口座を登録すると下の図のような画面が出ますが、入金していないので口座残高はまだゼロのままです。
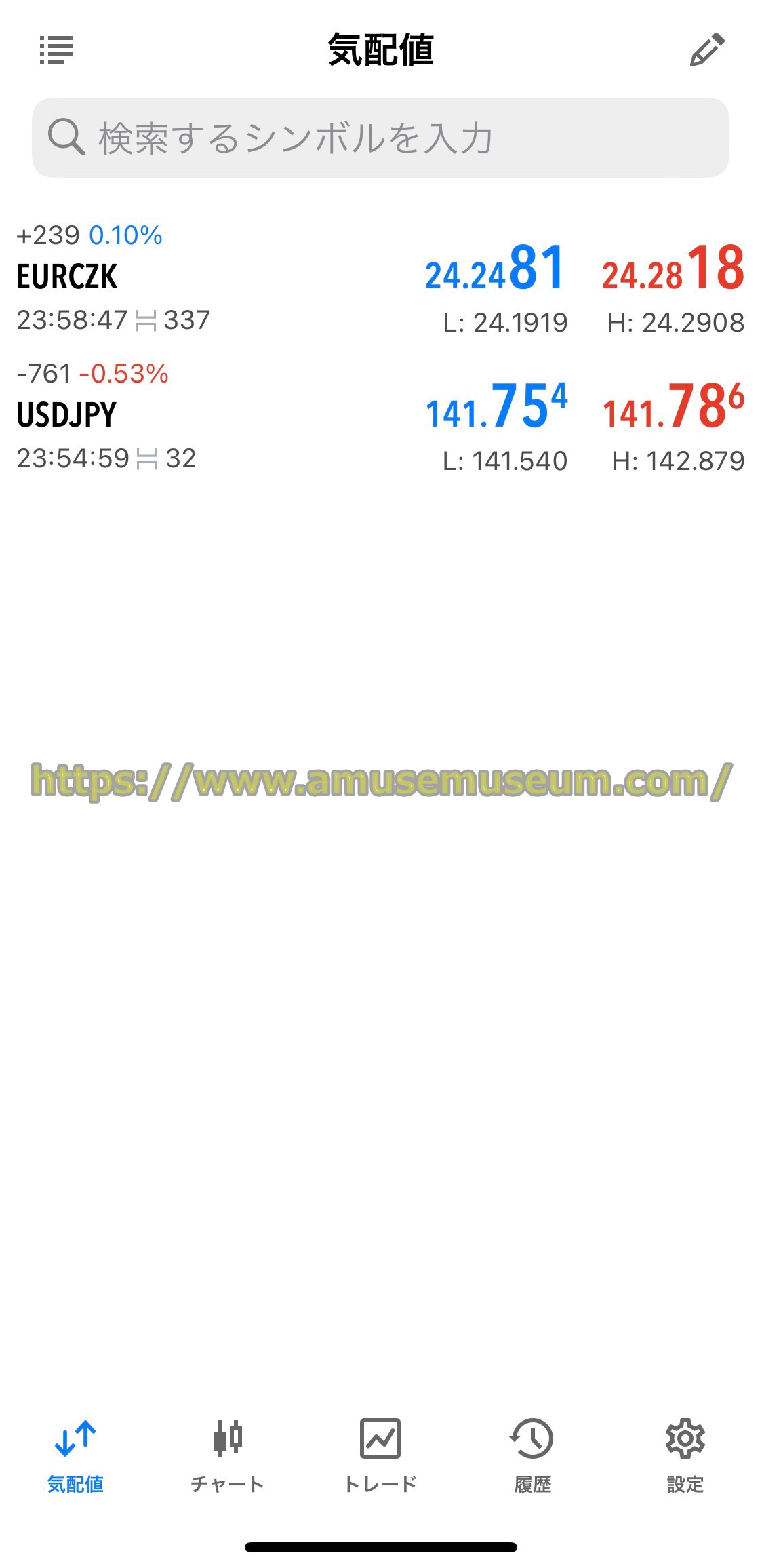
上の図はMT5の気配値画面ですが、すでに気配値にはいくつかの銘柄がリストに入っています。
Tradeviewの口座をcTraderアプリで追加する方法
次はTradeviewの口座をcTraderアプリで追加する方法を具体的に解説します。
cTraderアプリを立ち上げると、下の図のようなログイン画面が表示されますので、「cTrader IDを作成する」をクリックしましょう。
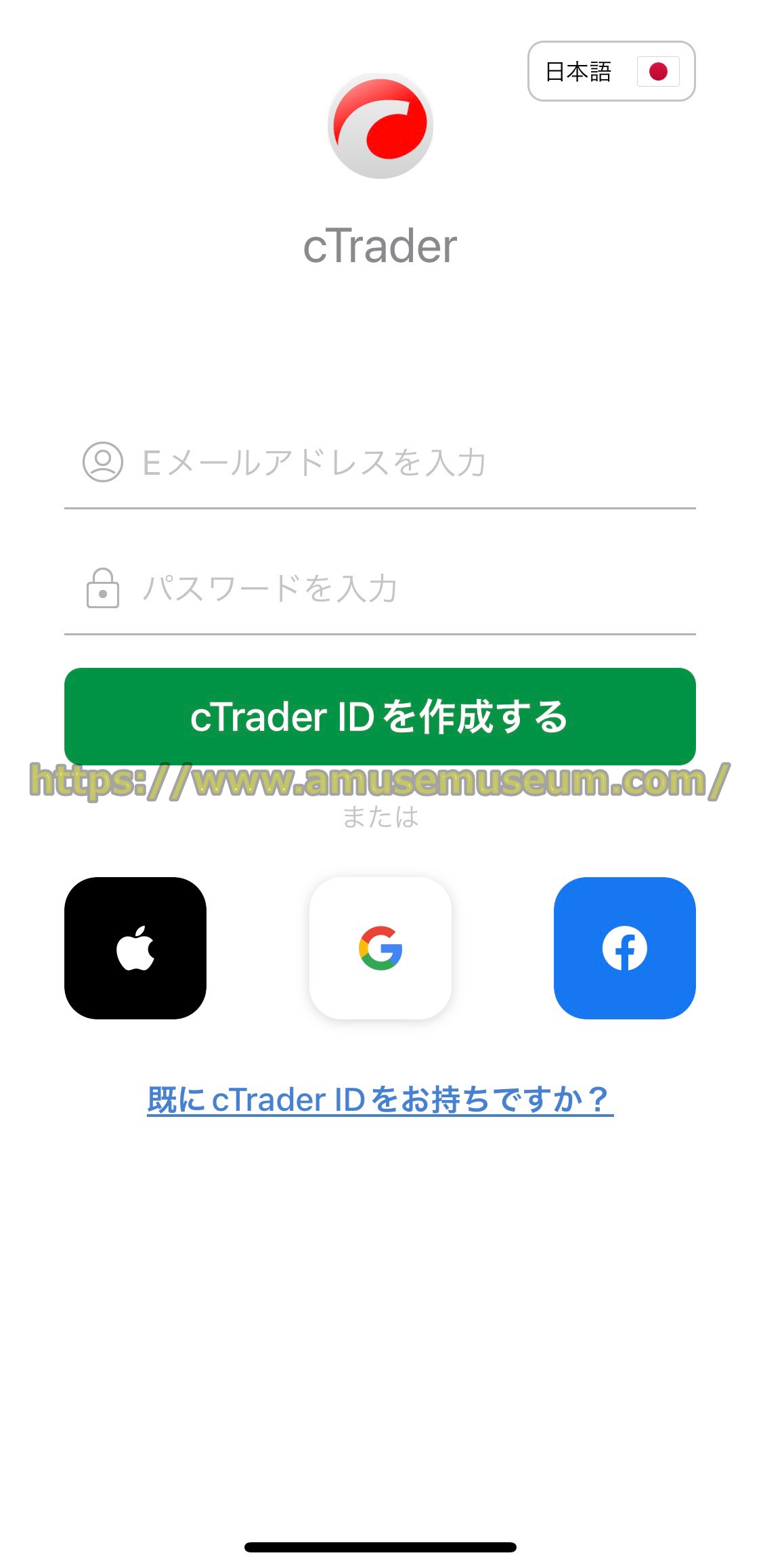
「cTrader IDを作成する」をクリックすると下の図のようなcTraderの登録サイトが開くので、ここでアカウント登録をします。
この時Tradeviewでの登録メールアドレスと同じメールアドレスで登録しておけば、Tradeviewの口座がそのまま反映されます。
メールアドレスとパスワードを入力して「CREATE ACCOUNT」をタップすると認証メールが届くので、メール内の「Confirm cTrader ID」をタップすれば登録が完了します。
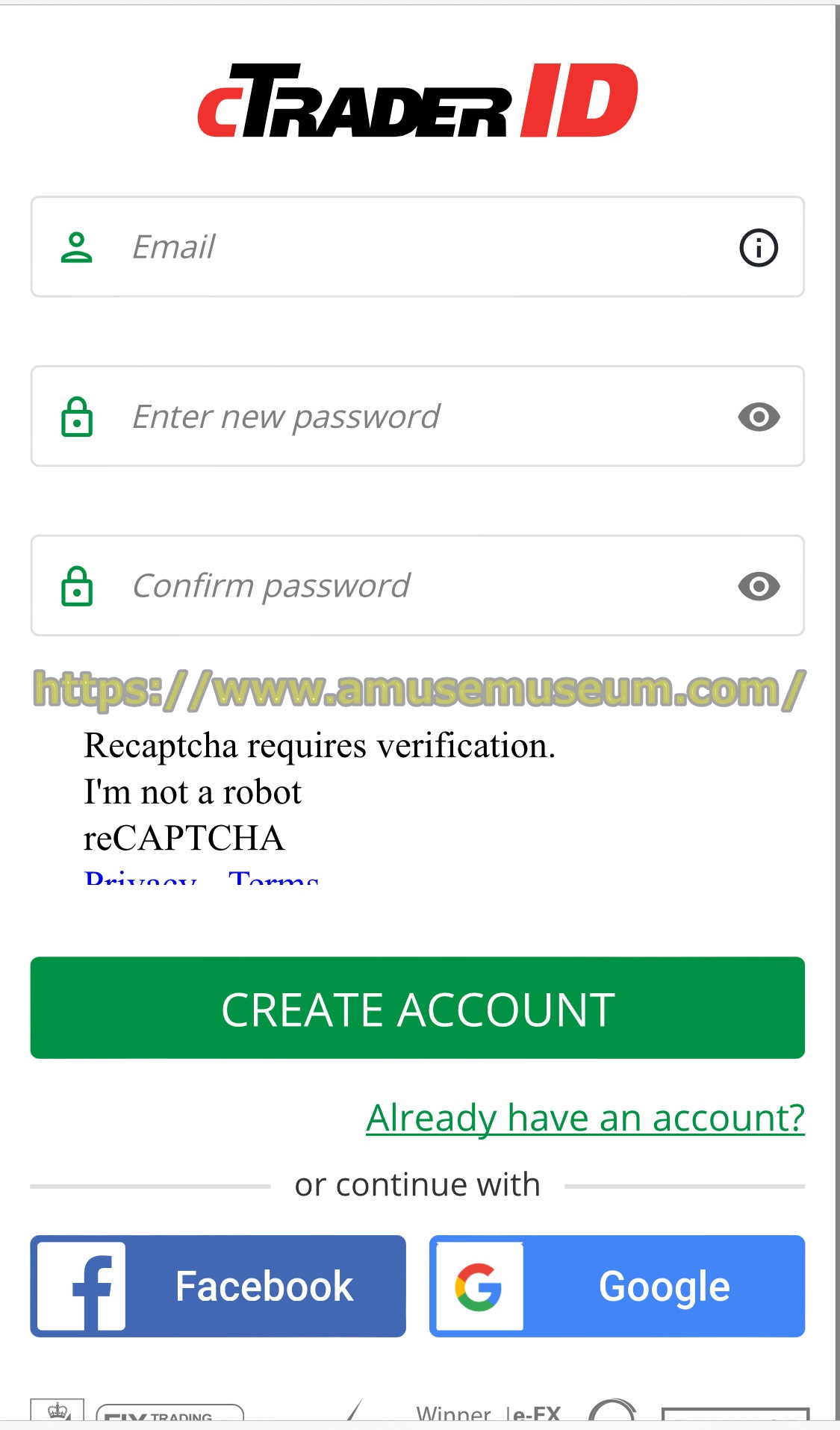
あとはcTraderアプリを立ち上げてログインすれば、下の図のようにTradeviewで登録しているcTrader口座が設定されているのでそのまま使えます。
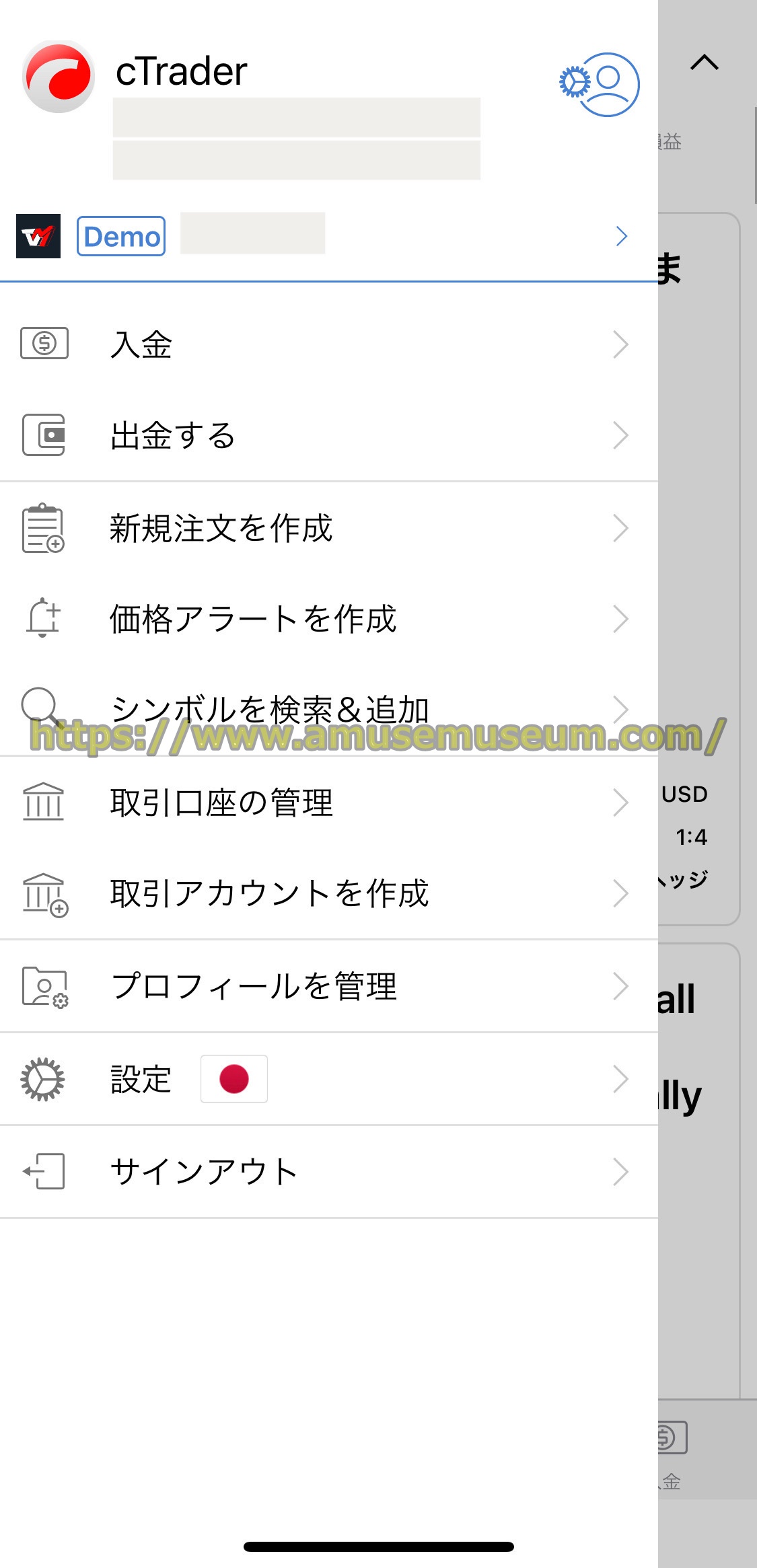
MT4・MT5の使い方
続いてTradeviewのMT4・MT5の使い方を説明します。
こまかな違いはありますが基本的にどらちも使い方は同じで、また以下はiPhone(iOS)アプリの例で説明します。
気配値を編集する
まずは取引をする銘柄のリストをMT4・MT5の「気配値」に追加する必要があります。
気配値の見方
MT4・MT5のアプリにログインして「気配値」のタブを選ぶと、下の図のような画面が表示されます。
※いずれも「XLev口座」の画面です。
【MT4】
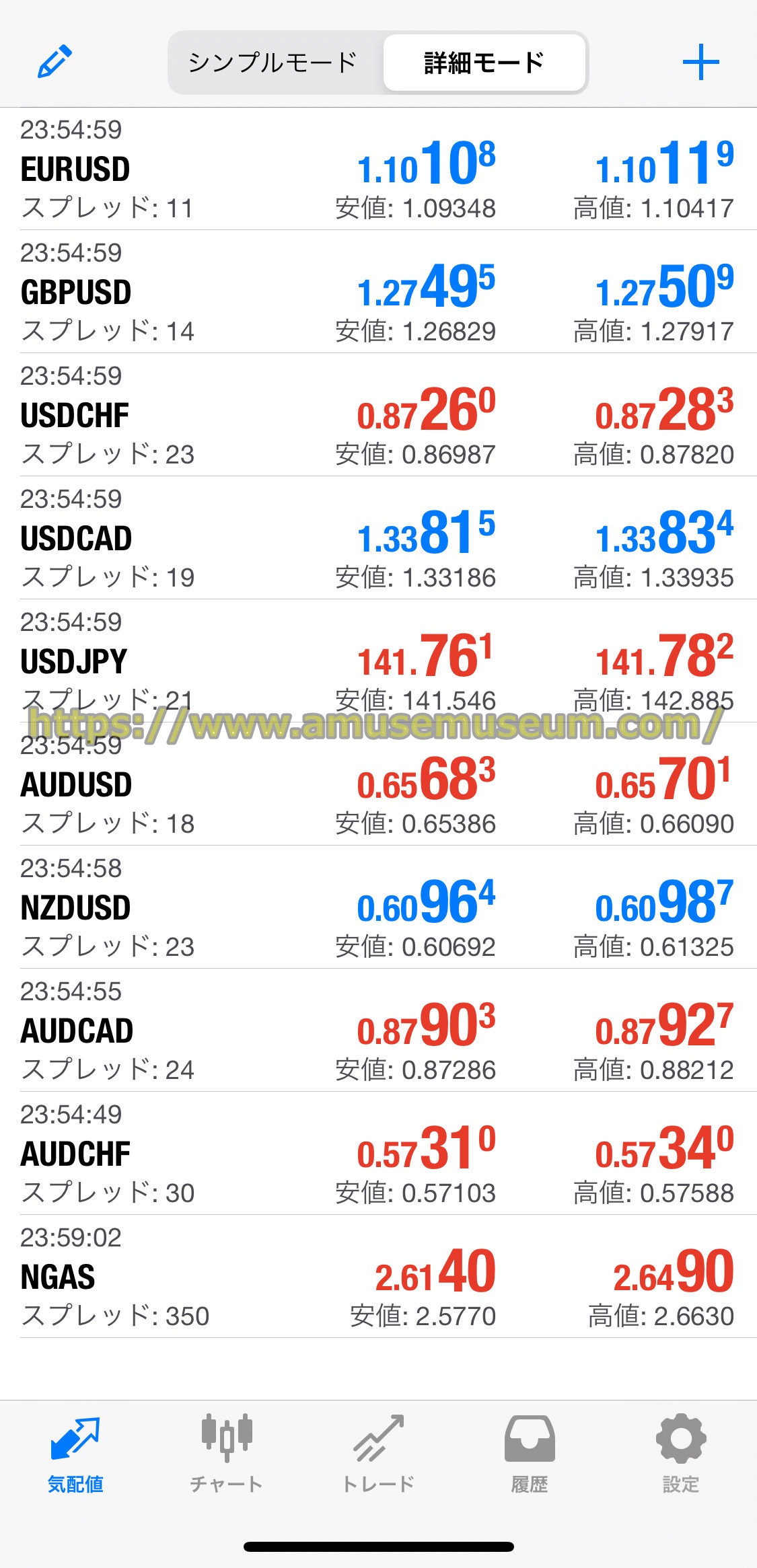
【MT5】

左に銘柄とGMT時間、スプレッドが表示されていて、右側には「売値」と「買値」の順に表示しています。
GMT時間についてはTradeviewの取引時間に関する以下のページで分かりやすく説明していますので見てください。
⇒Tradeviewの営業時間(取引時間)を解説
銘柄の追加方法
次にMT4・MT5に取引したい銘柄の追加方法を説明します。
気配値画面いっぱいに銘柄があってもその下に新たな銘柄を追加するので問題ありませんし、また不要な銘柄は編集画面で削除すれば表示されていない銘柄リストに戻せます。
表示されていない銘柄リストを表示するため、MT4は画面右上の「+」をタップし、MT5は画面上部の検索窓をタップすると下の図のような銘柄カテゴリー一覧の画面が表示されます。
【MT4】
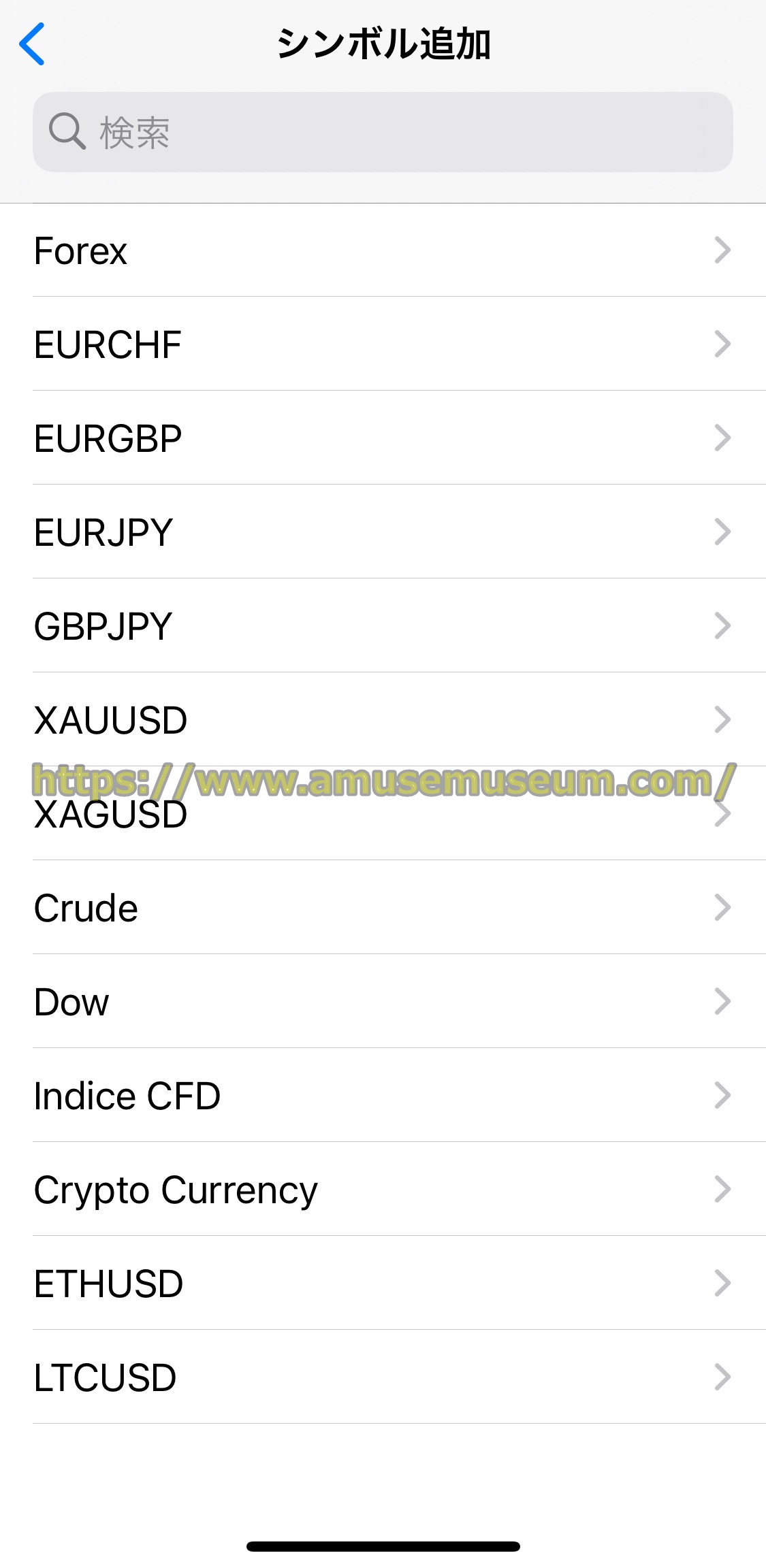
【MT5】
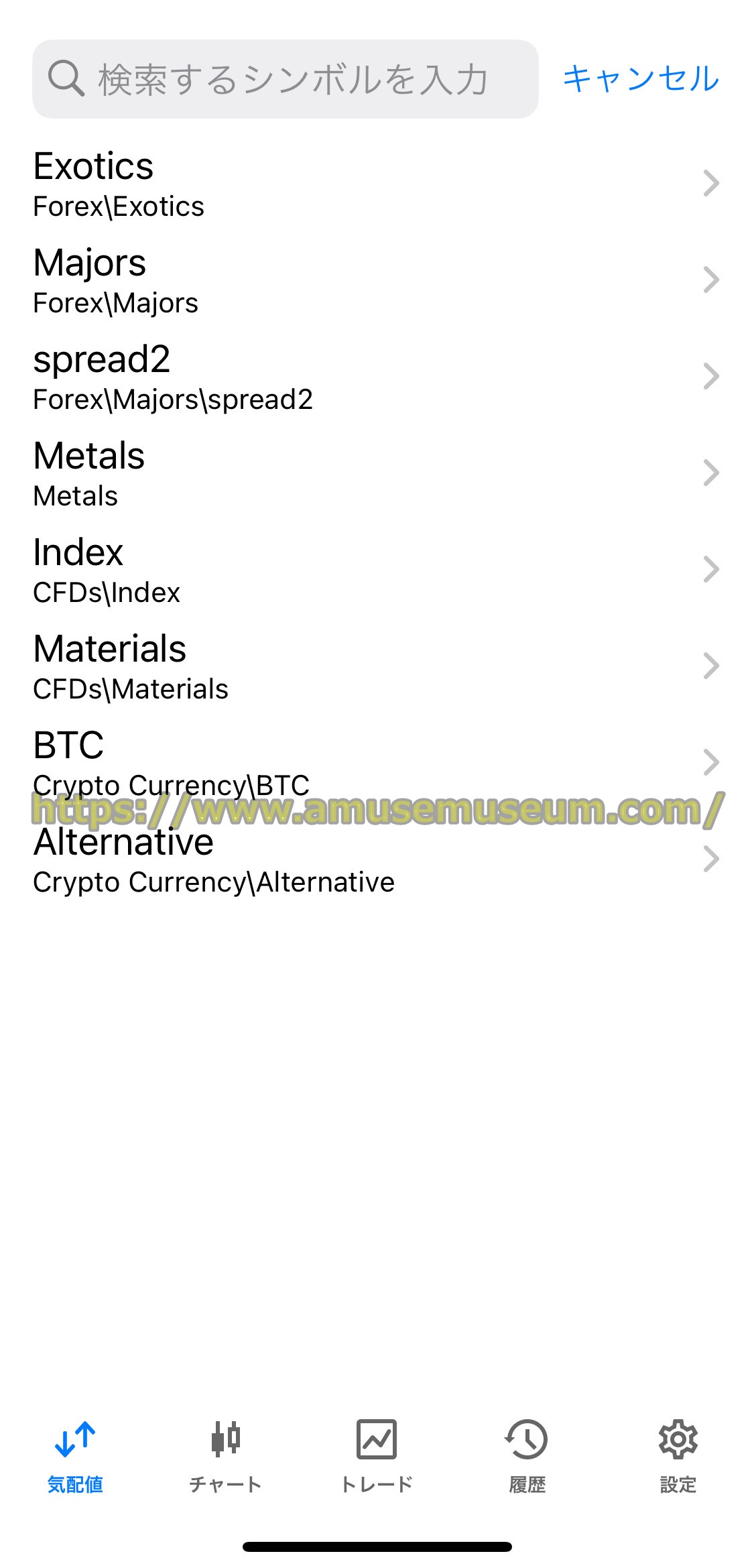
銘柄カテゴリー一覧でクリックして、下の図のようにFX通貨ペアの一覧を表示させてみます。
【MT4】※ Forexを選択
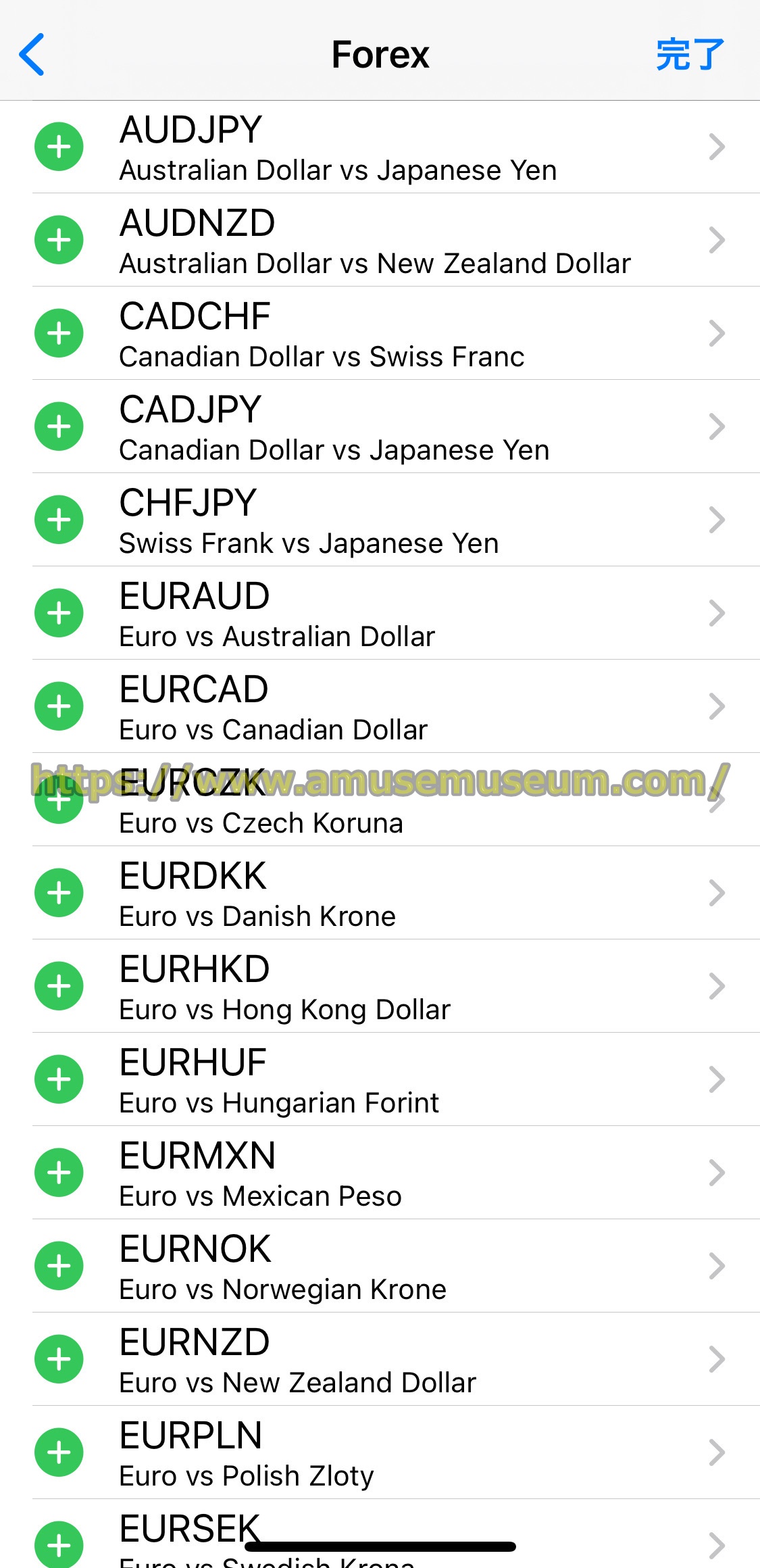
【MT5】※ Majorsを選択
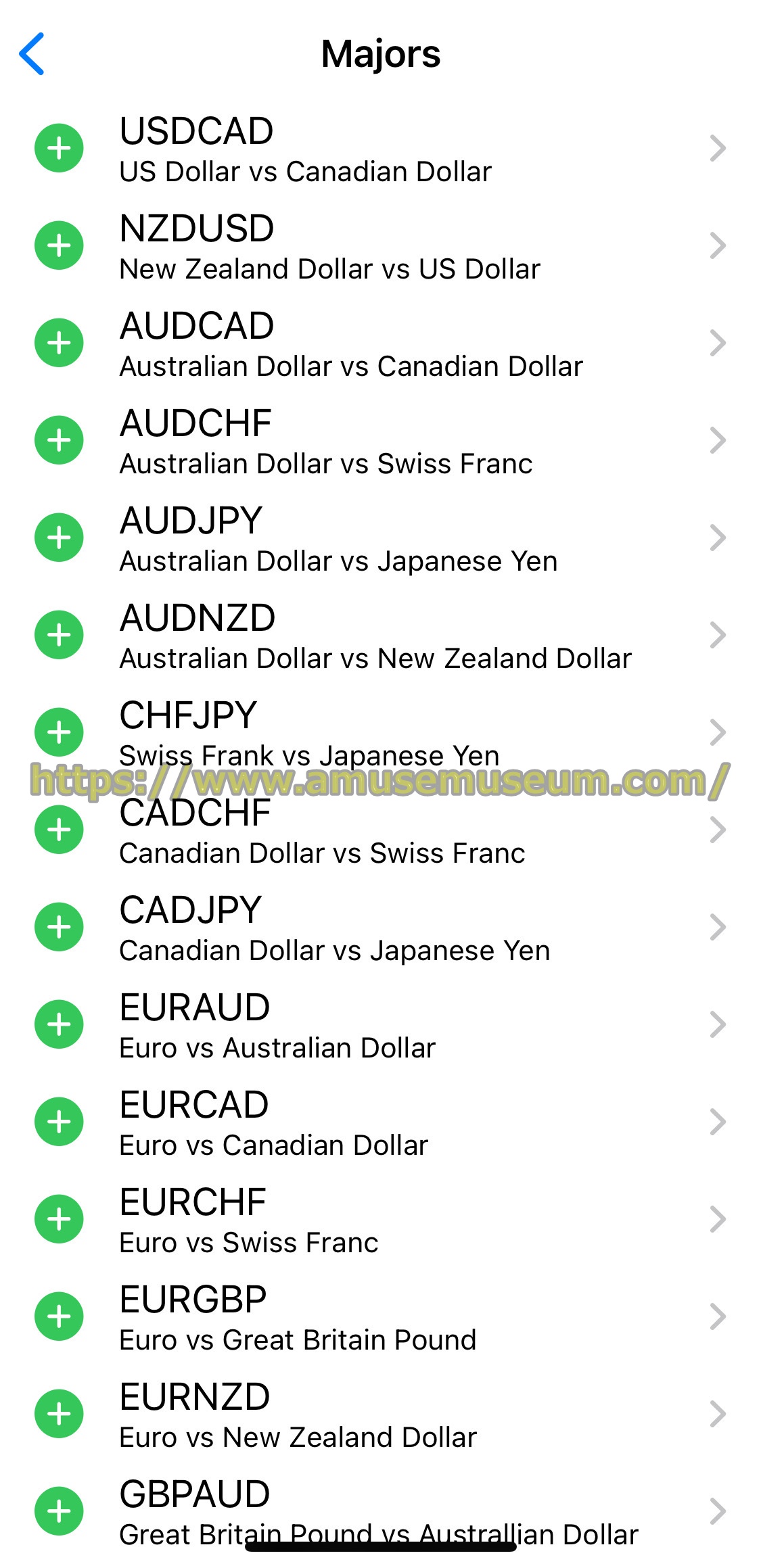
FX通貨ペアの銘柄をタップすると下の図のように詳細情報をチェックできます。
【MT4】※ AUDJPYを選択
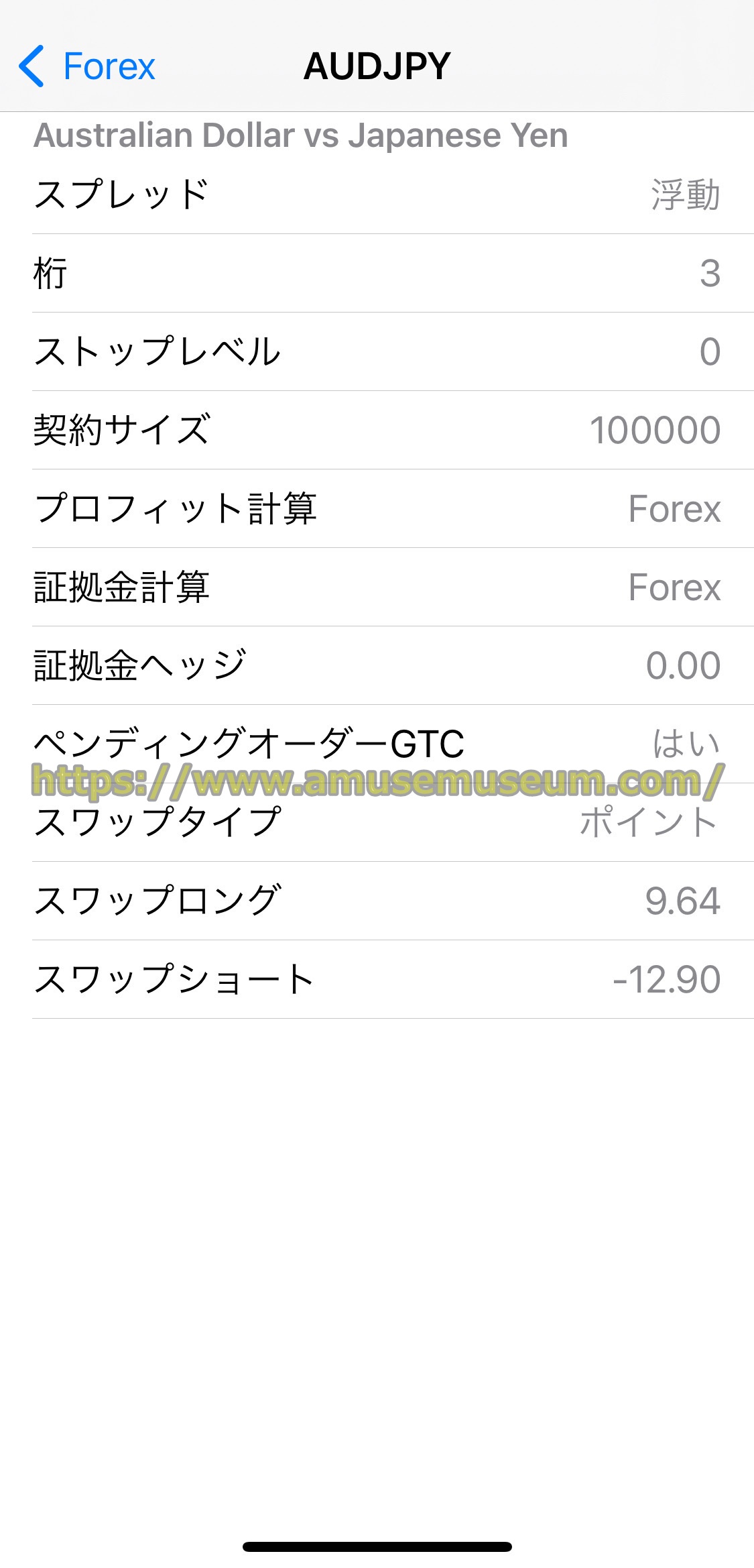
【MT5】※ AUDJPYを選択
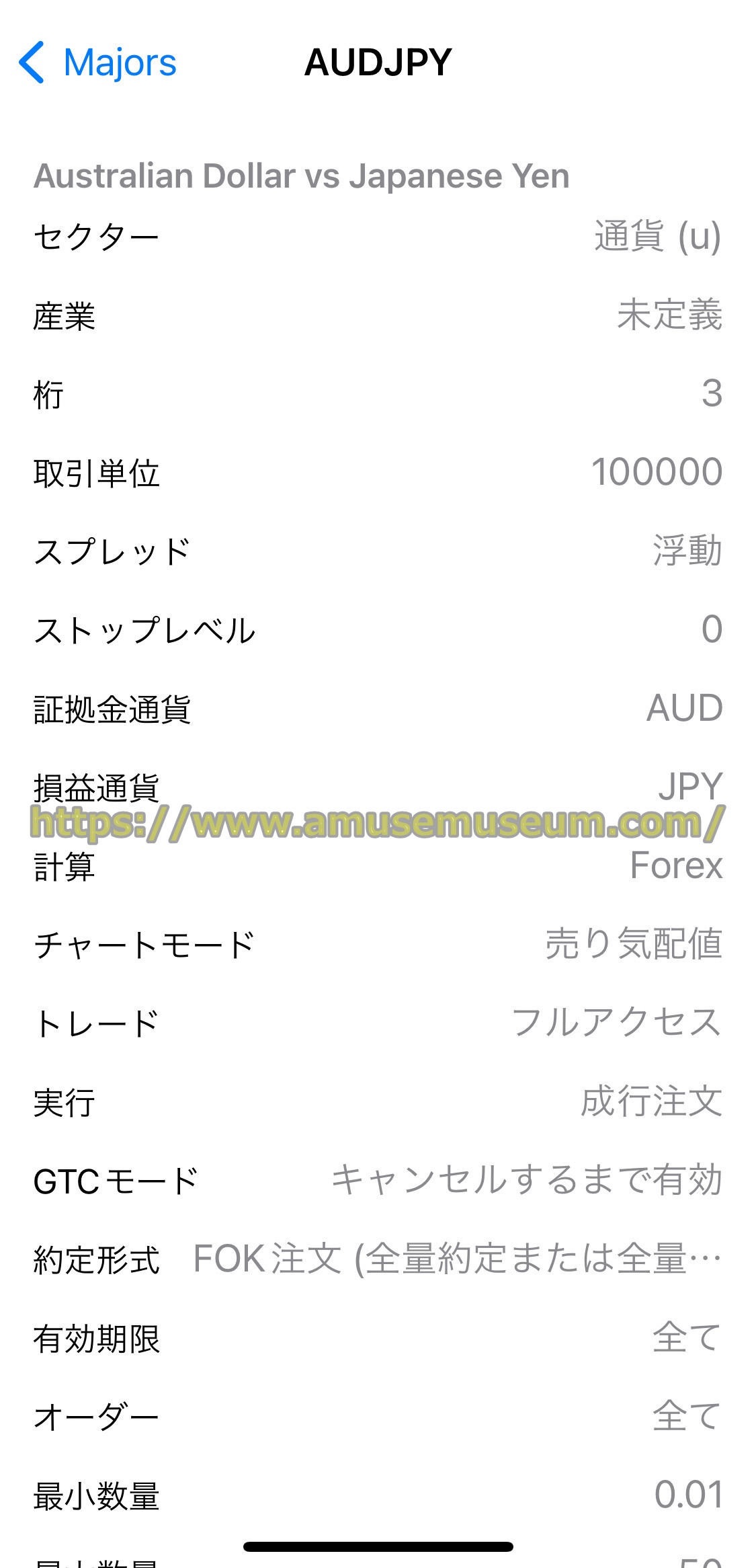
MT5のほうが各銘柄の詳しい内容をチェックできます。
銘柄一覧画面で銘柄の左にある緑の「+」をタップすれば、下の図のように気配値一覧の1番下に追加されます。
【MT4】

【MT5】
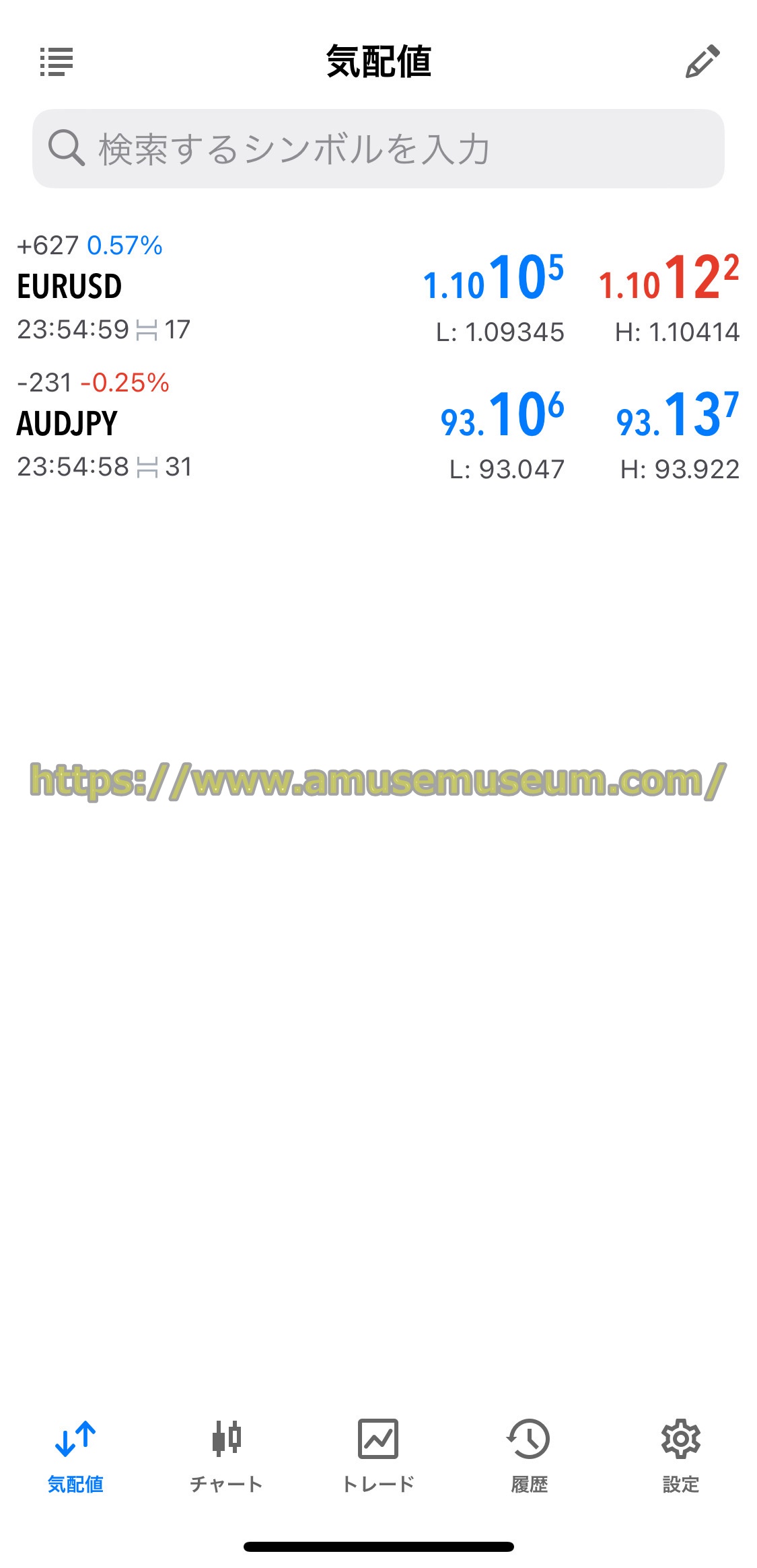
MT4とMT5ともに気配値画面で不要な銘柄があれば、ペンアイコンをタップすれば下の図のように削除する銘柄にチェックを入れた後ゴミ箱アイコンをタップすれば表示されない銘柄リストに戻ります。
またチェックを入れた銘柄をドラッグすれば銘柄の順番を入れ替えもできます。
【MT4】
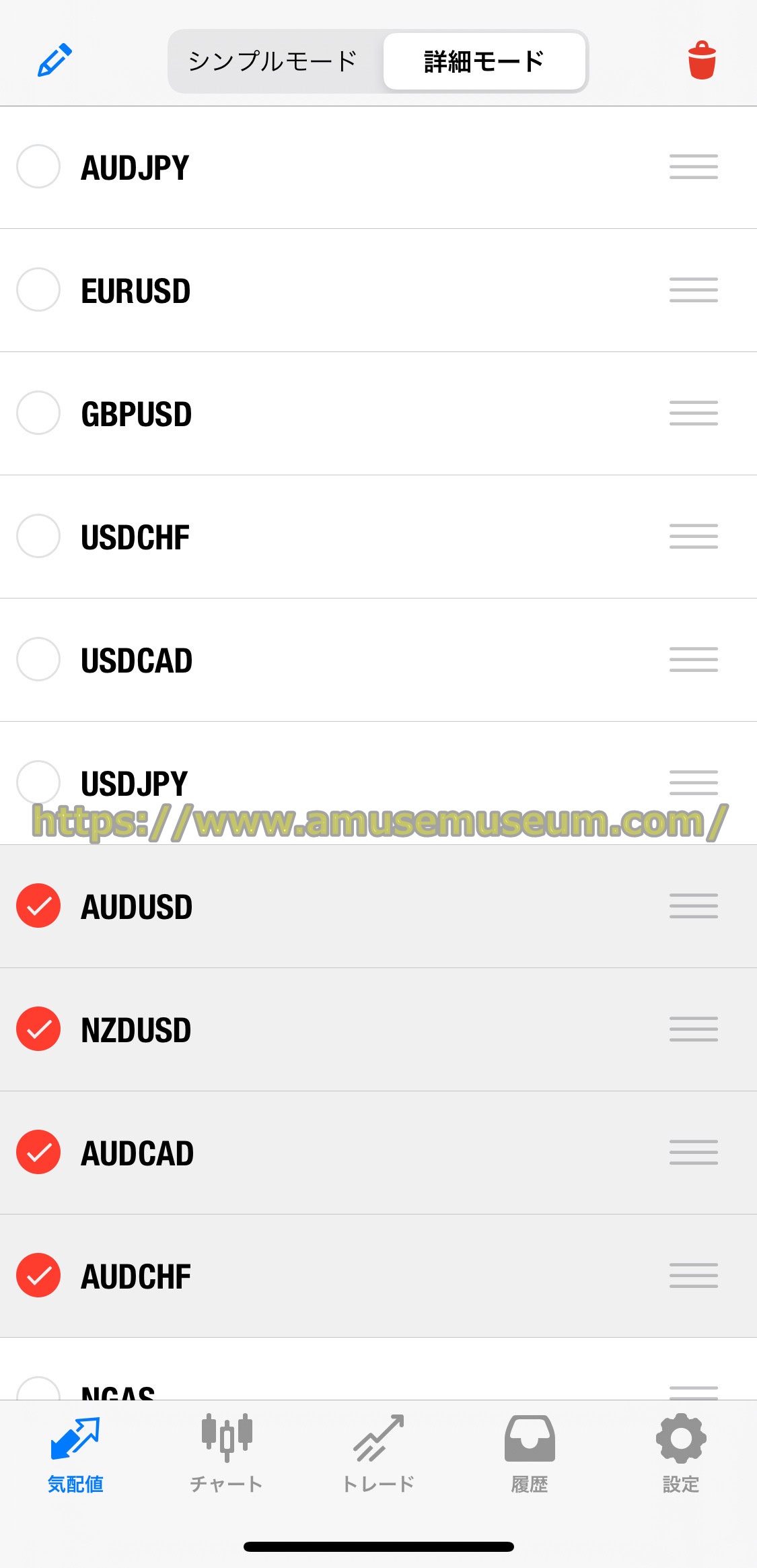
【MT5】
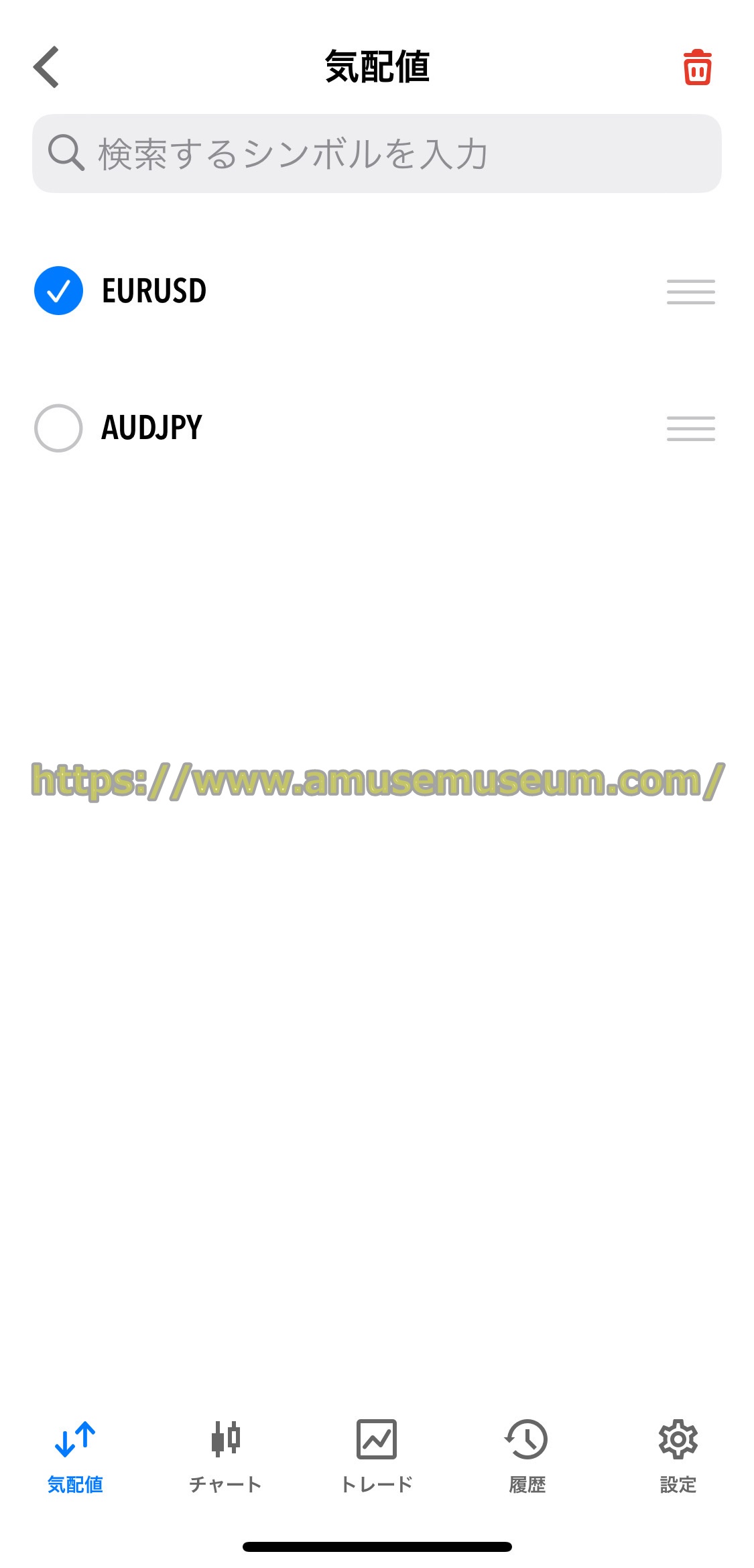
チャートの表示と使い方
トレードビューのMT4やMT5は画面下のタブに「チャート」の項目がありませんので、チャート表示するには気配値リストの銘柄をタップしてメニューを表示させる必要があります。
チャートの表示方法
MT4やMT5の気配値リストの銘柄をクリックすると下の図のようなメニュー画面が出るので、「チャート」を選択するとチャート画面が表示されます。
【MT4】
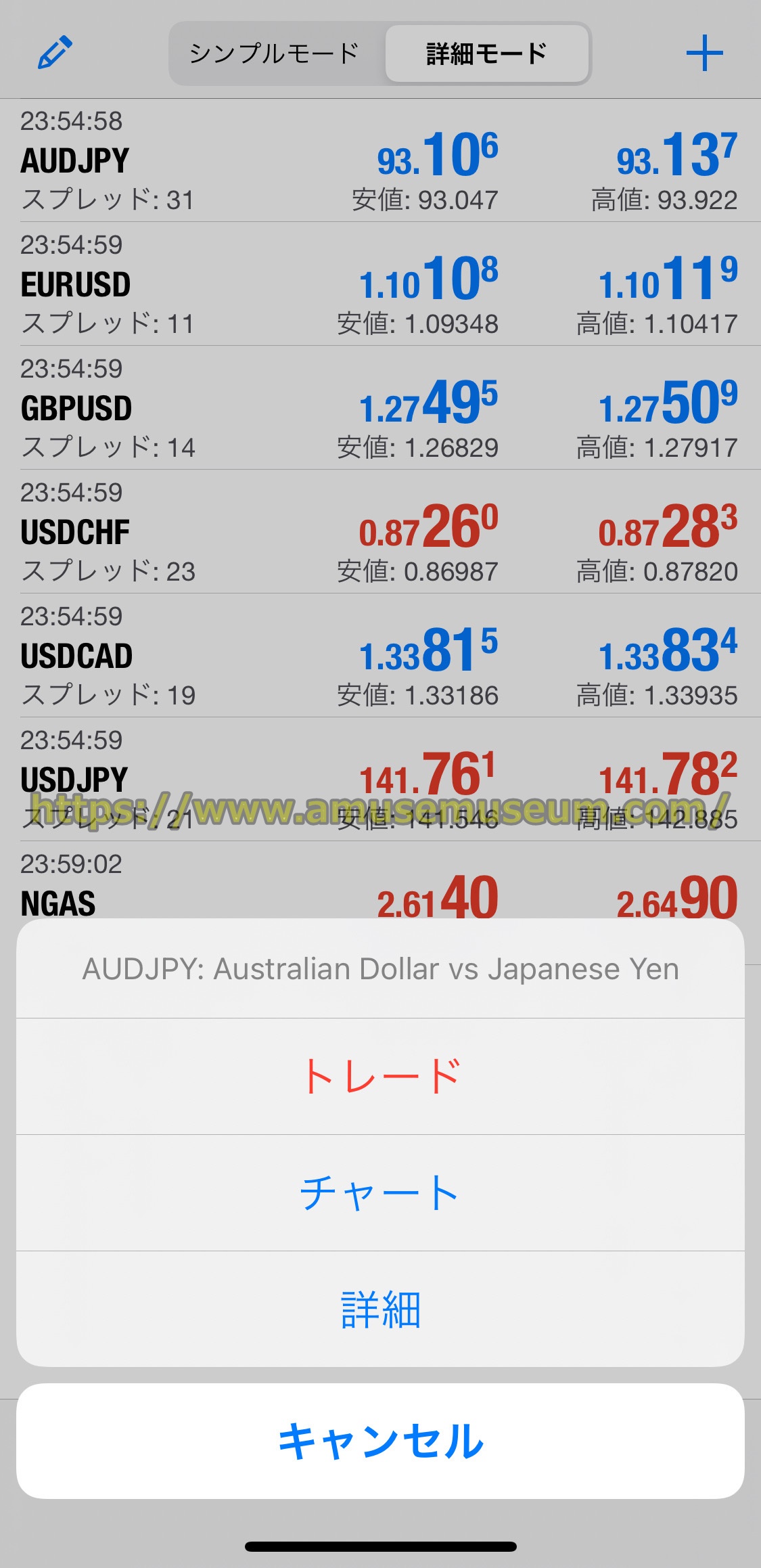
↓

【MT5】
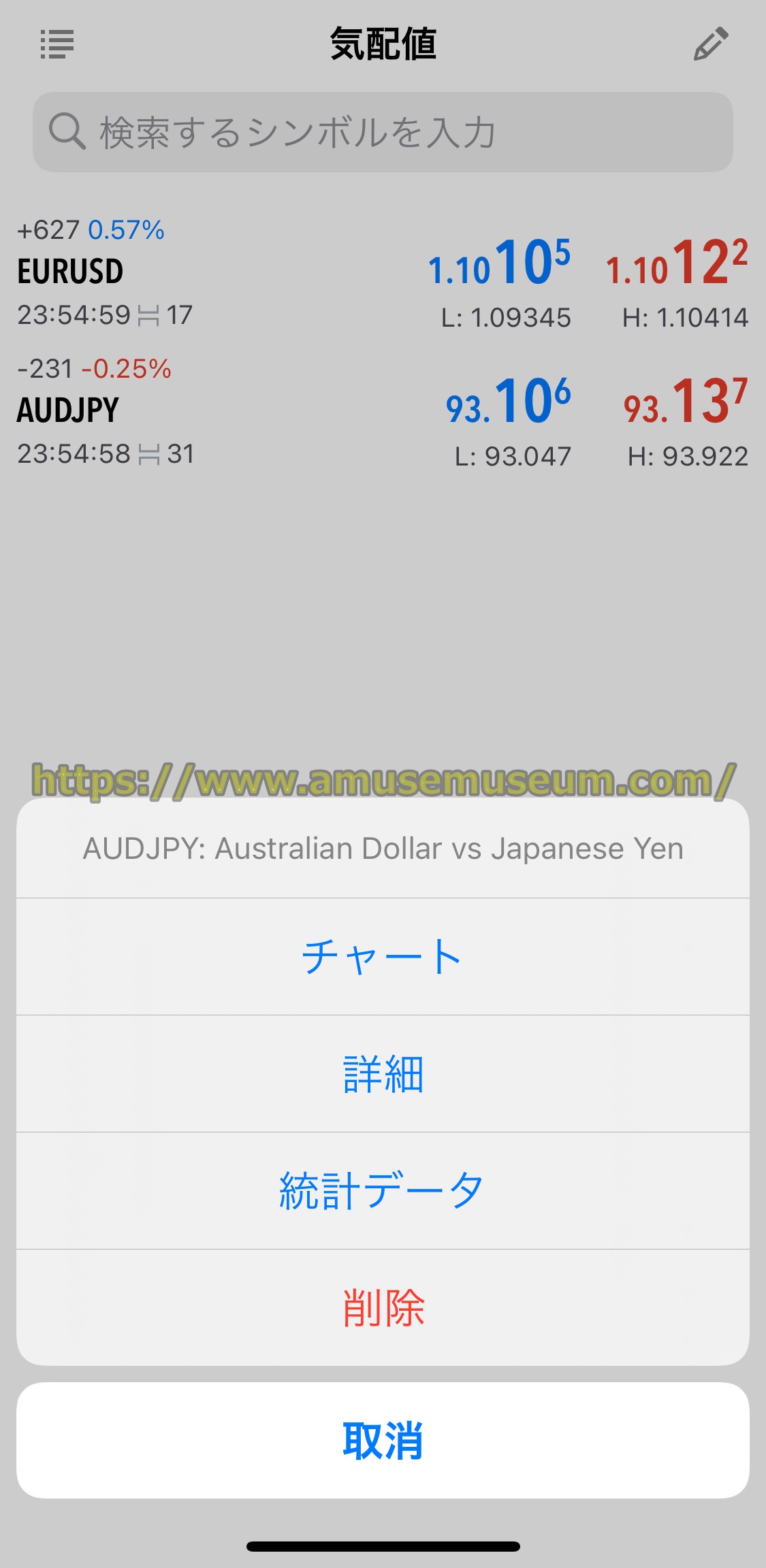
↓

チャートの使い方
チャートの使い方はMT4とMT5ともにほぼ同じで、画面左上の「M1」をタップすると下の図のような画面が出て足の時間を選択できます。
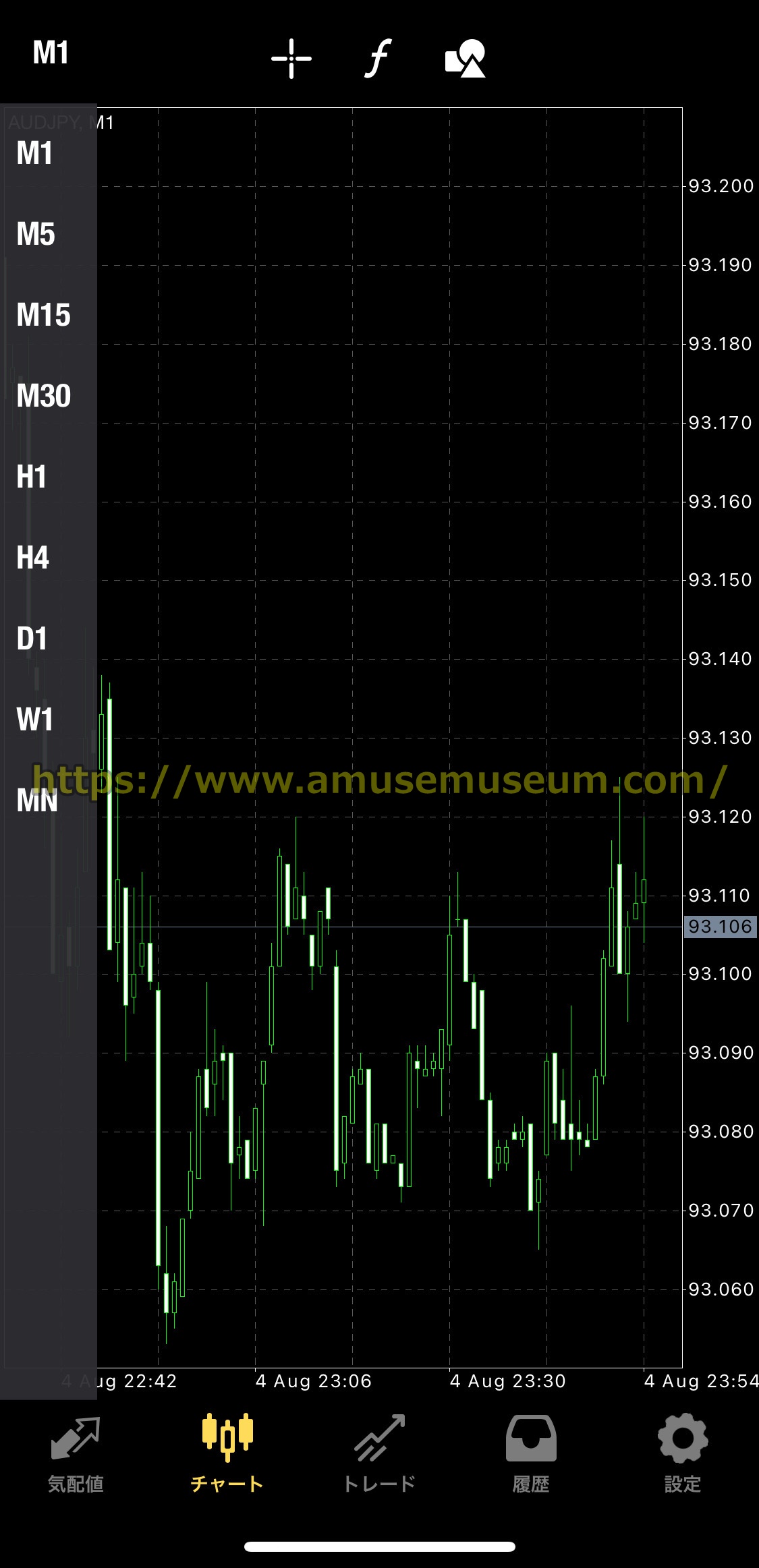
上の図はMT4の画面ですが、MT5は横にリストが並びます。
TradeviewのMT4とMT5で選択できる時間足は、
M1:1分足
M5:5分足
M15:15分足
M30:30分足
H1:1時間足
H4:4時間足
D1:日足
W1:週足
MN:月足
です。
画面上の「+」をタップすると下の図のようにチャート上に十字線が表示され、その位置を移動させることができます。

画面上の「f」をタップすると下の図のような画面が出て、移動平均線などのインジケーターを表示させることができます。
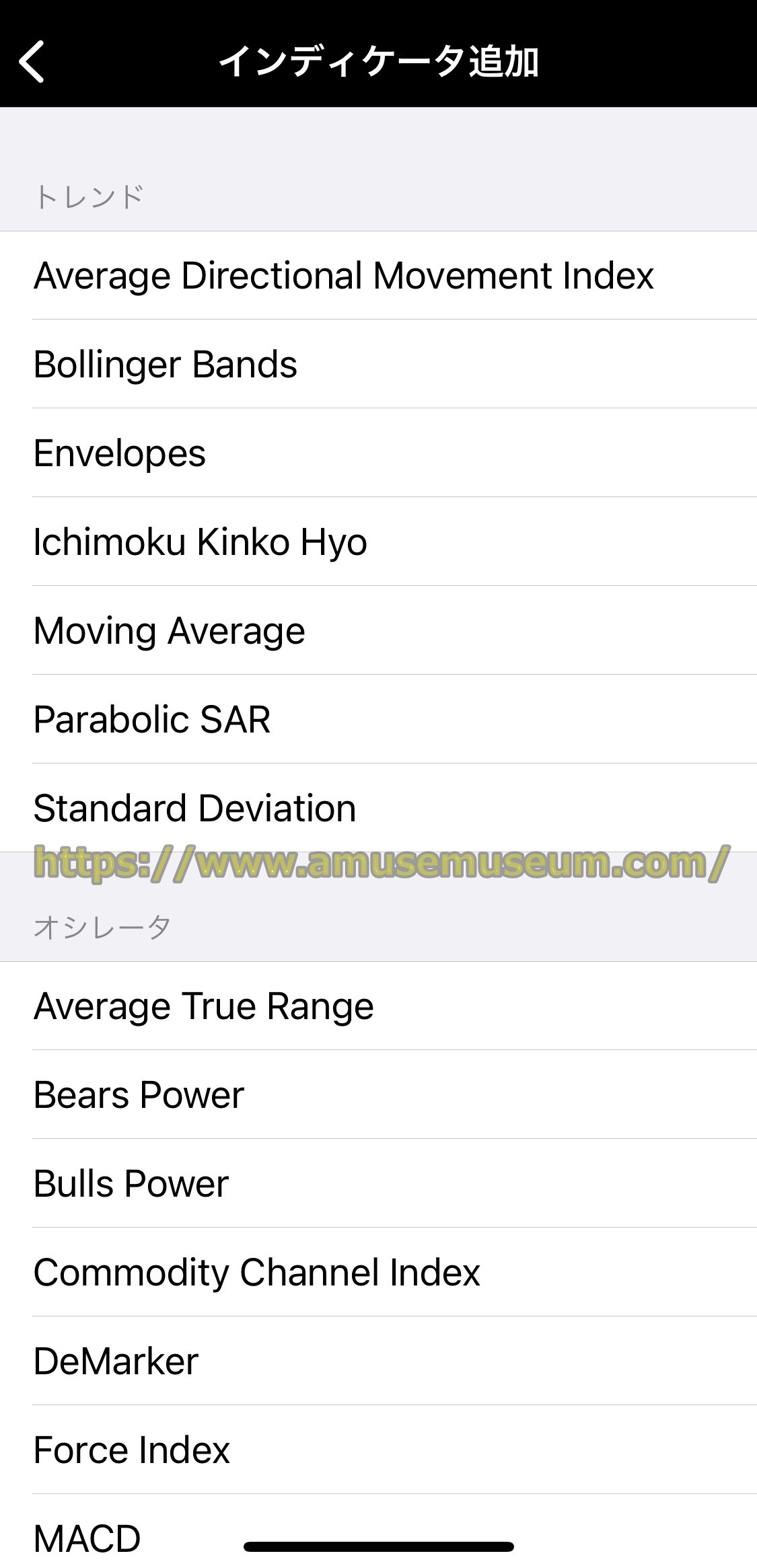
画面上の「〇」のアイコンをタップすると下の図のような画面が出て、トレンドラインなどのオブジェクト表示ができます。
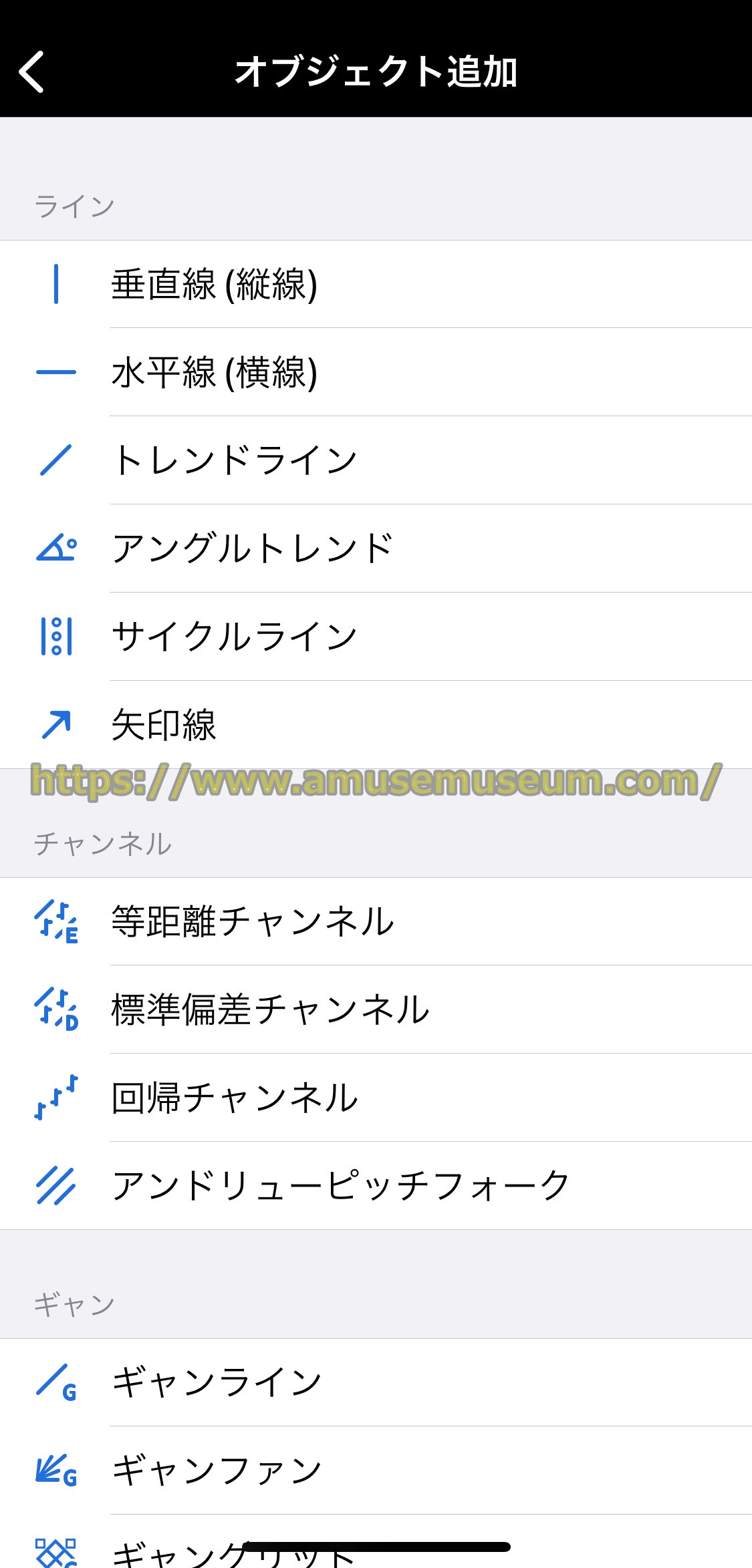
注文画面の使い方
続いてTradeviewのMT4とMT5の注文画面の使い方を説明します。
注文画面の表示方法
MT4とMT5には「注文」のタブがありませんので、注文画面を表示するには気配値リストの銘柄をクリックして表示される「メニュー」から「トレード」をクリックして選択すると下の図のような注文画面が表示されます。
【MT4】
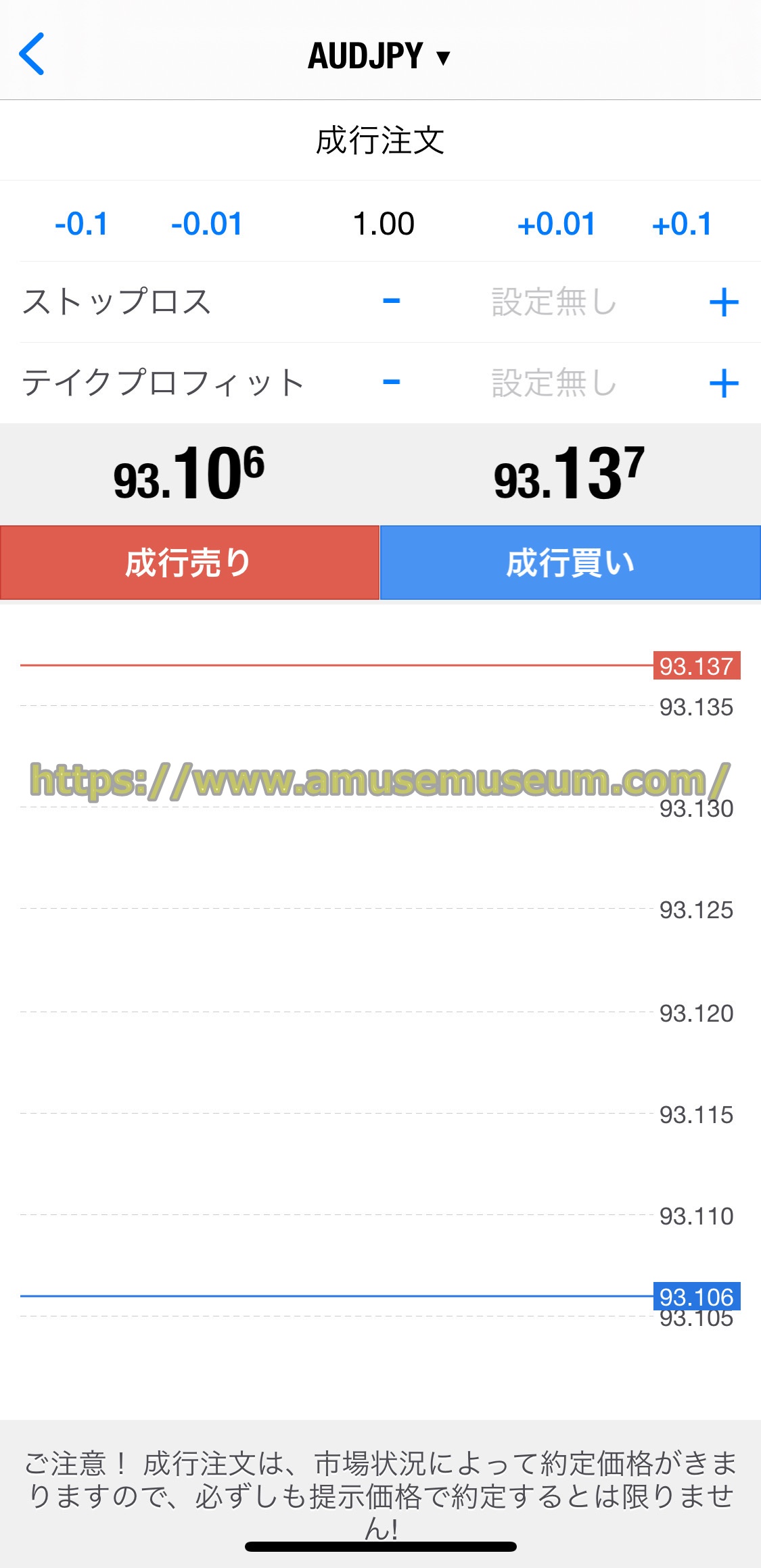
【MT5】
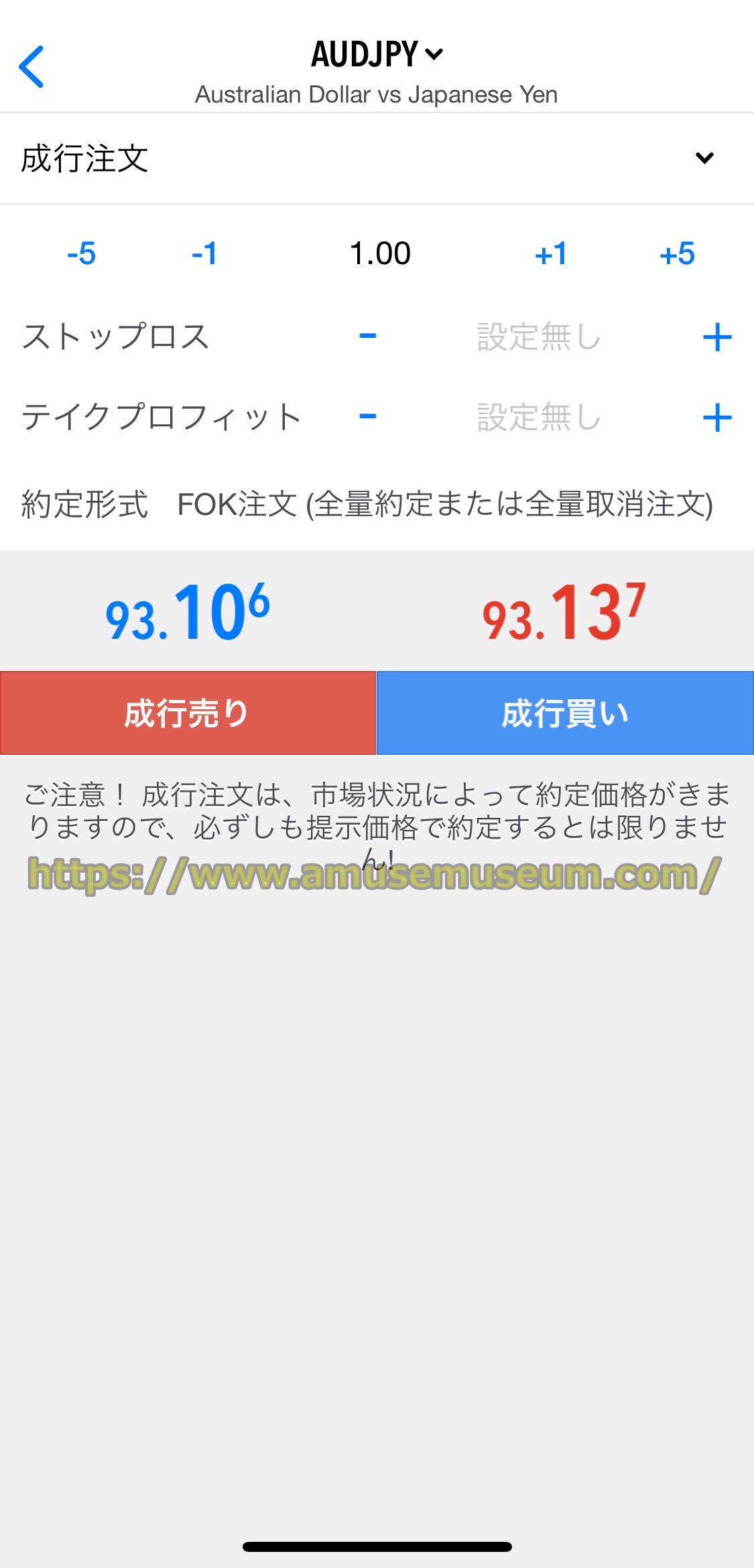
Tradeviewの注文方法(決済・取引方法) については、以下のページで具体的に説明していますので参考にしてください。
⇒Tradeviewの注文方法(決済方法,取引方法)を解説
銘柄の切り替え方
トレードビューのMT4とMT5の注文画面では、気配値リストにある銘柄に切り替えができます。
すでに述べた注文画面で「AUDJPY」をタップすると下の図のような銘柄選択画面が出ます。
【MT4】
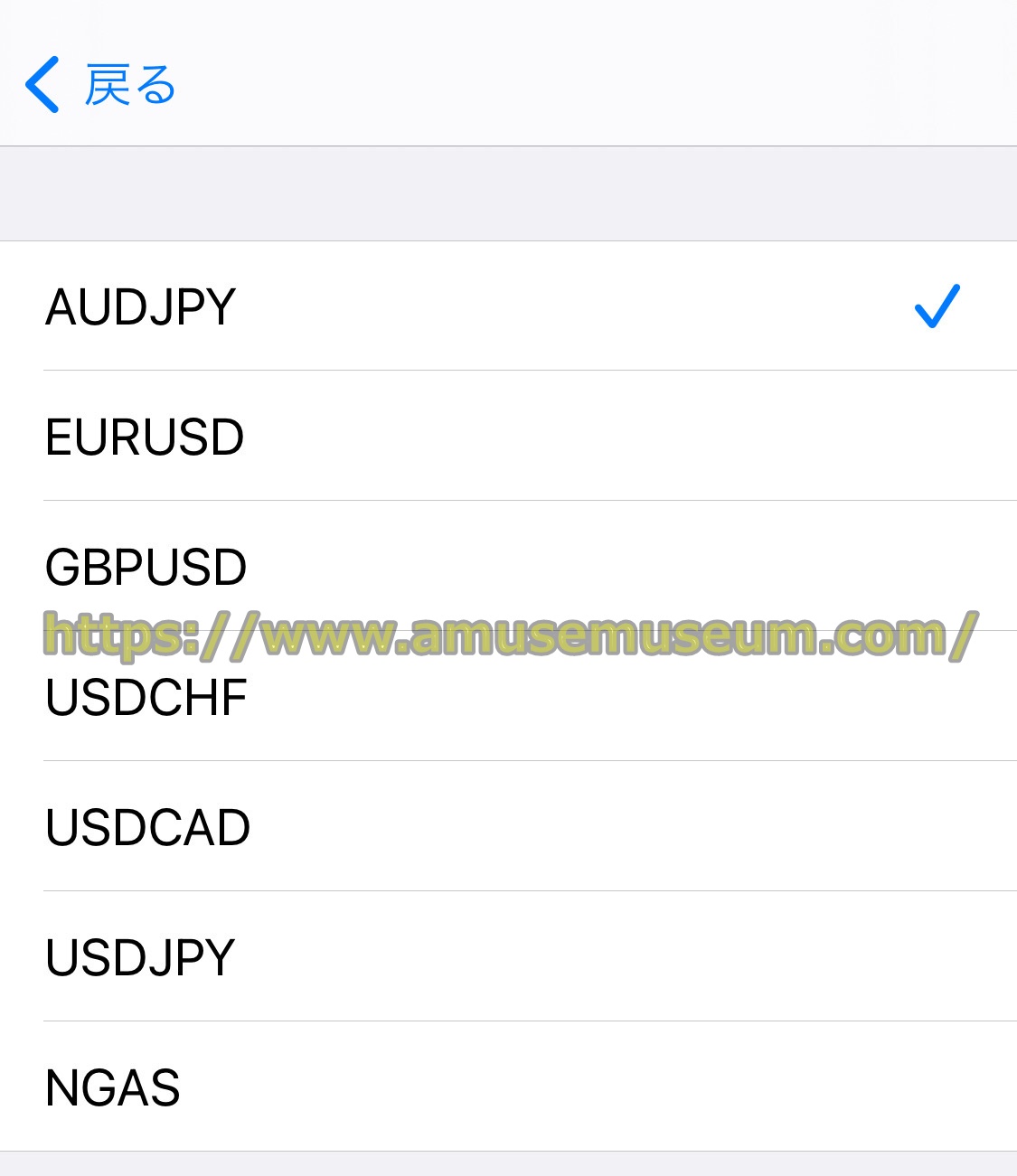
【MT5】
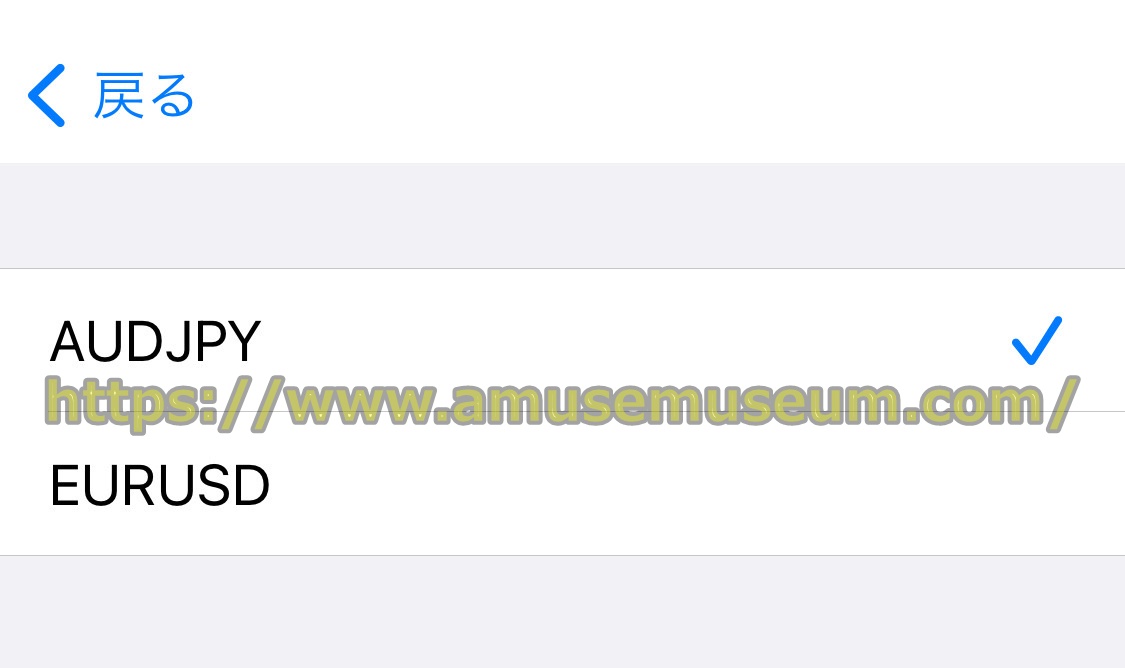
いずれもここに表示されるのは気配値にある銘柄のみですが、タップした銘柄に切り替えられます。
注文方法の切り替え方
MT4とMT5の注文画面で「成行注文」をタップすると、下の図のように選択できる注文方法が表示されます。
【MT4】
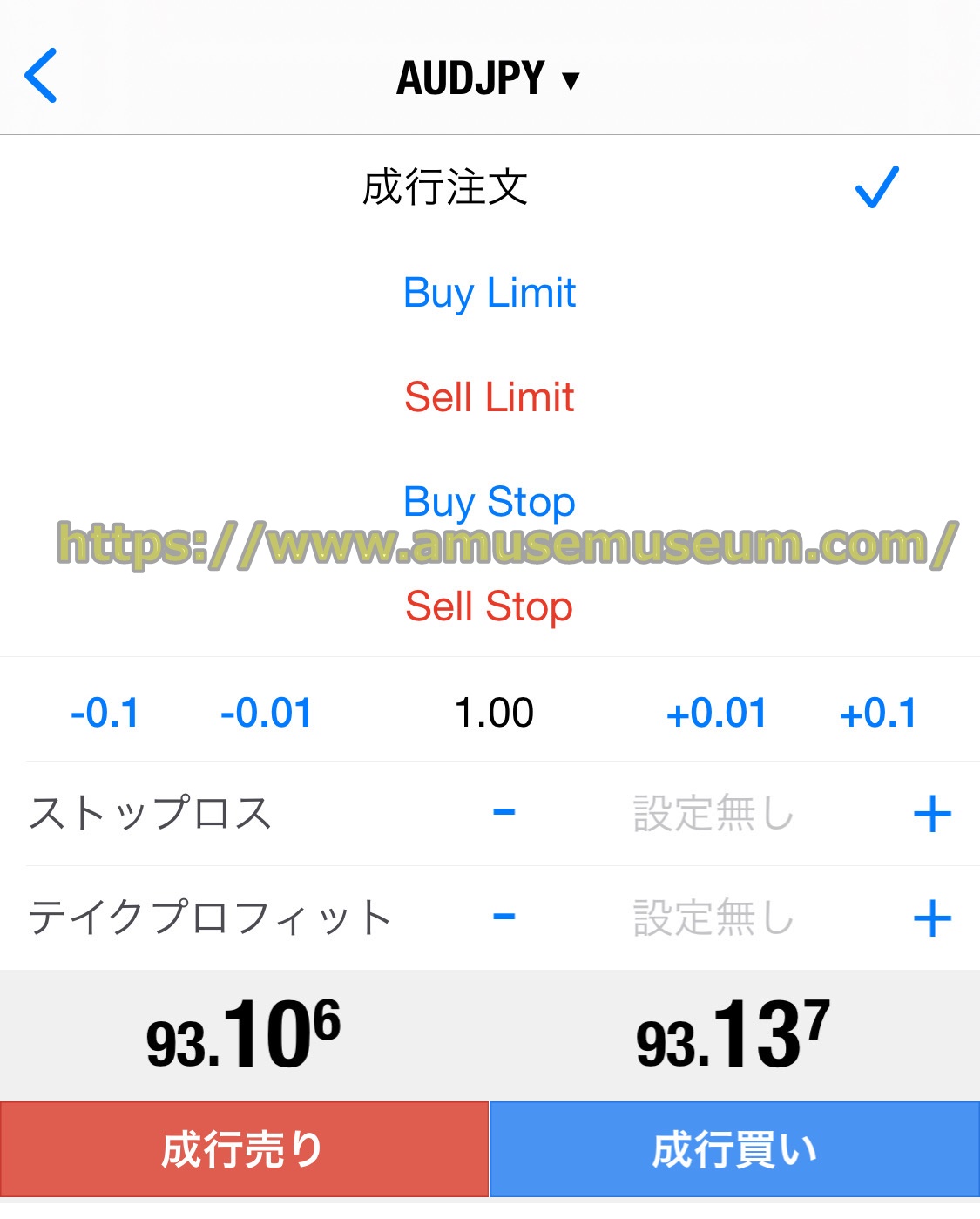
【MT5】
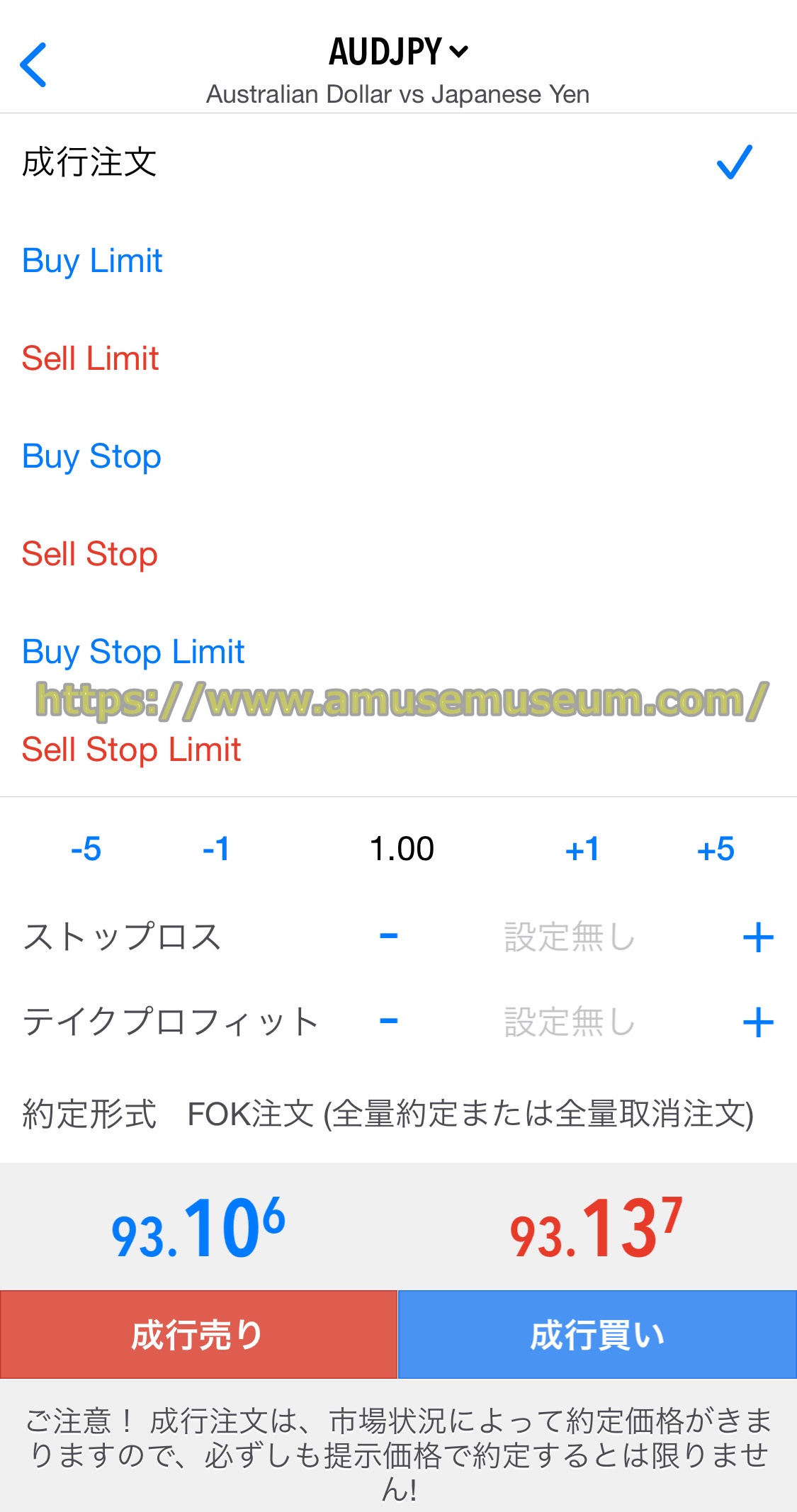
トレード画面の見方
MT4とMT5の気配値画面で銘柄をクリックした際に表示されるメニューで「トレード」タブを選択すると、下の図のように保有しているポジションや予約注文が表示されます。
【MT4】

【MT5】

注文が約定してポジションを保有すると下の図のようにに表示されます。
※下の図はMT4による「XLev口座」の画面です。
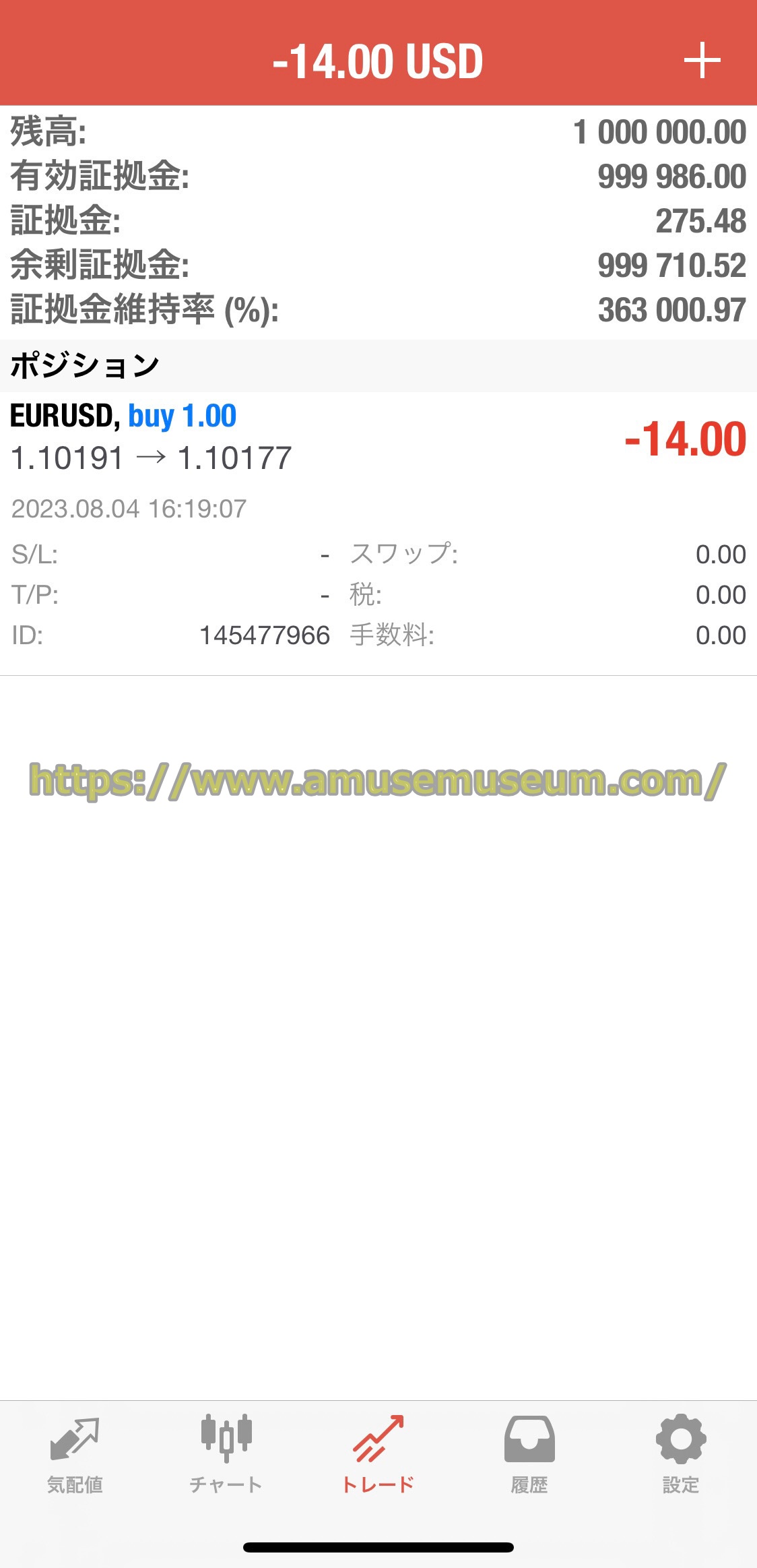
「証拠金」にこのポジションを保有するために必要な証拠金額が表示されますが、証拠金額はレバレッジ倍率により変わります。
トレードビューの証拠金とロスカットについては、以下のページで分かりやすく解説していますので参考にしてください。
⇒Tradeviewの証拠金の計算と維持率,ロスカットについて解説
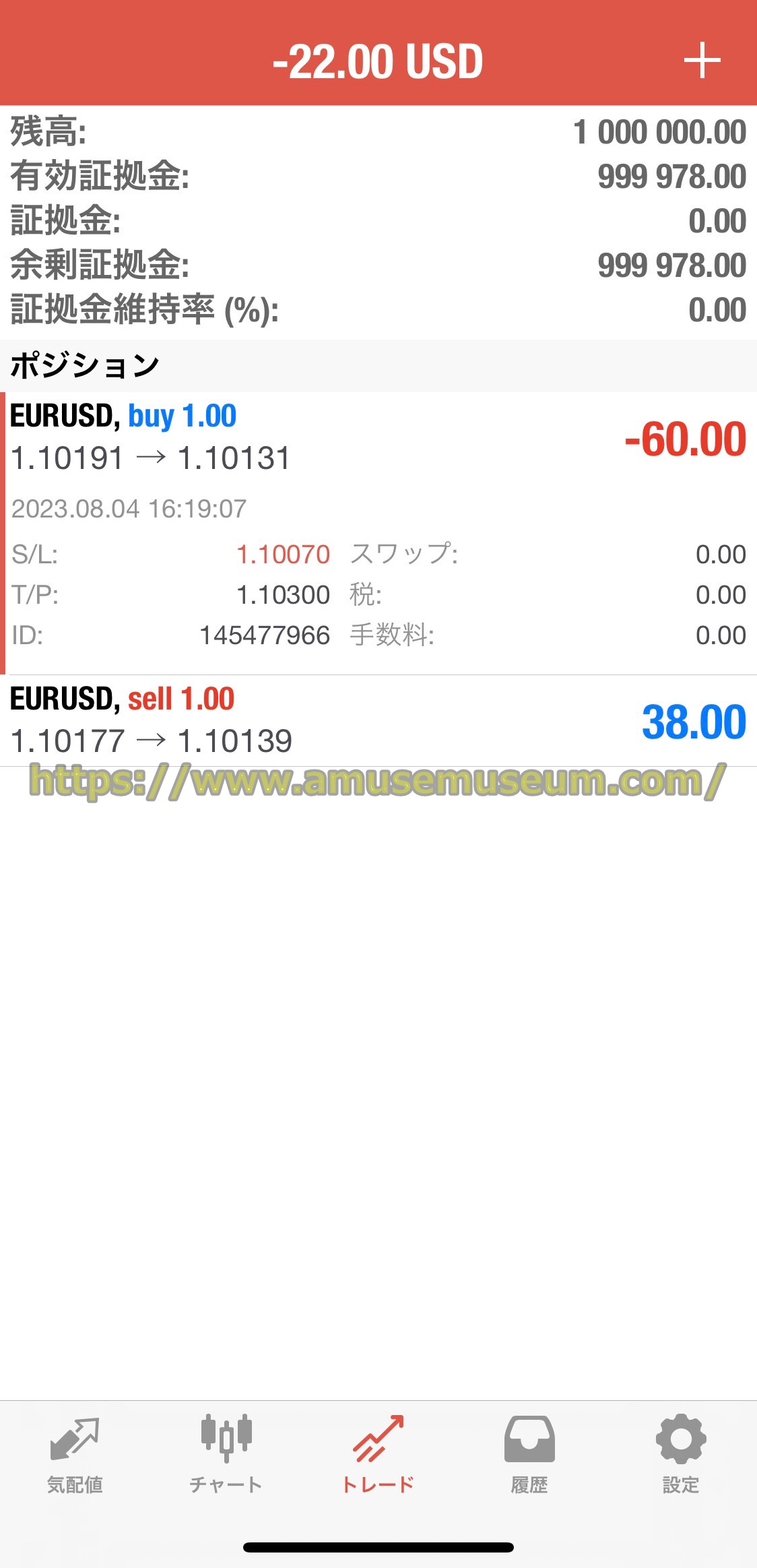
上の図は両建てにした時のポジションですが、Tradeviewは同じ銘柄で同じロット数の両建ては証拠金がゼロになります。
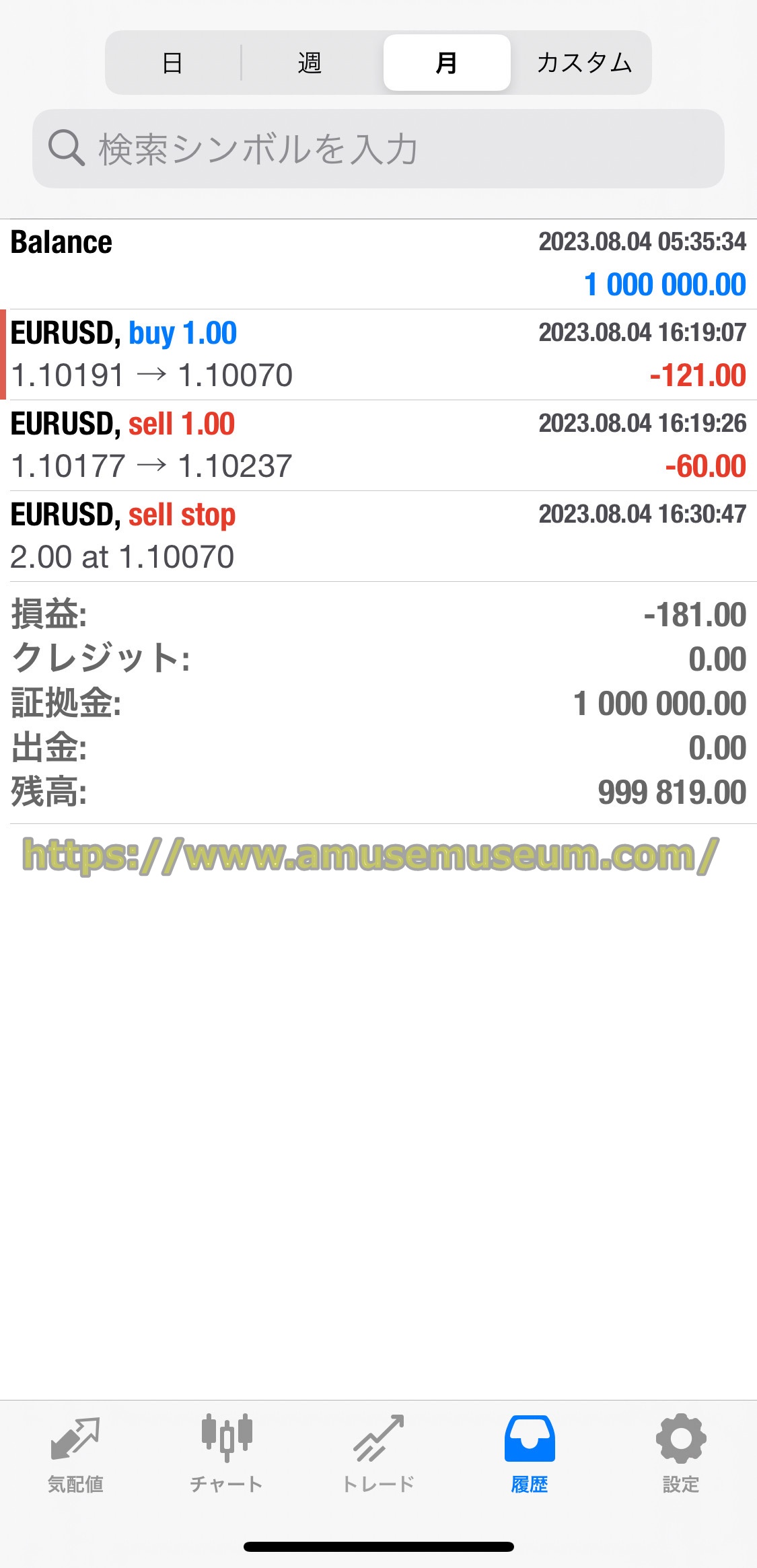
この両建てを決済すると、上の図のように「履歴」画面にその履歴が残ります。
トレードビューの両建てについては、以下のページで具体的に解説していますので参照してください。
⇒Tradeviewの両建てのやり方やルール,解除方法を解説
履歴画面の見方
TradeviewのMT4やMT5で履歴タブをタップすると下の図のように決済したポジションの履歴が表示されます。
※MT4とMT5では履歴画面の使い方に違いがあります。
【MT4】

【MT5】
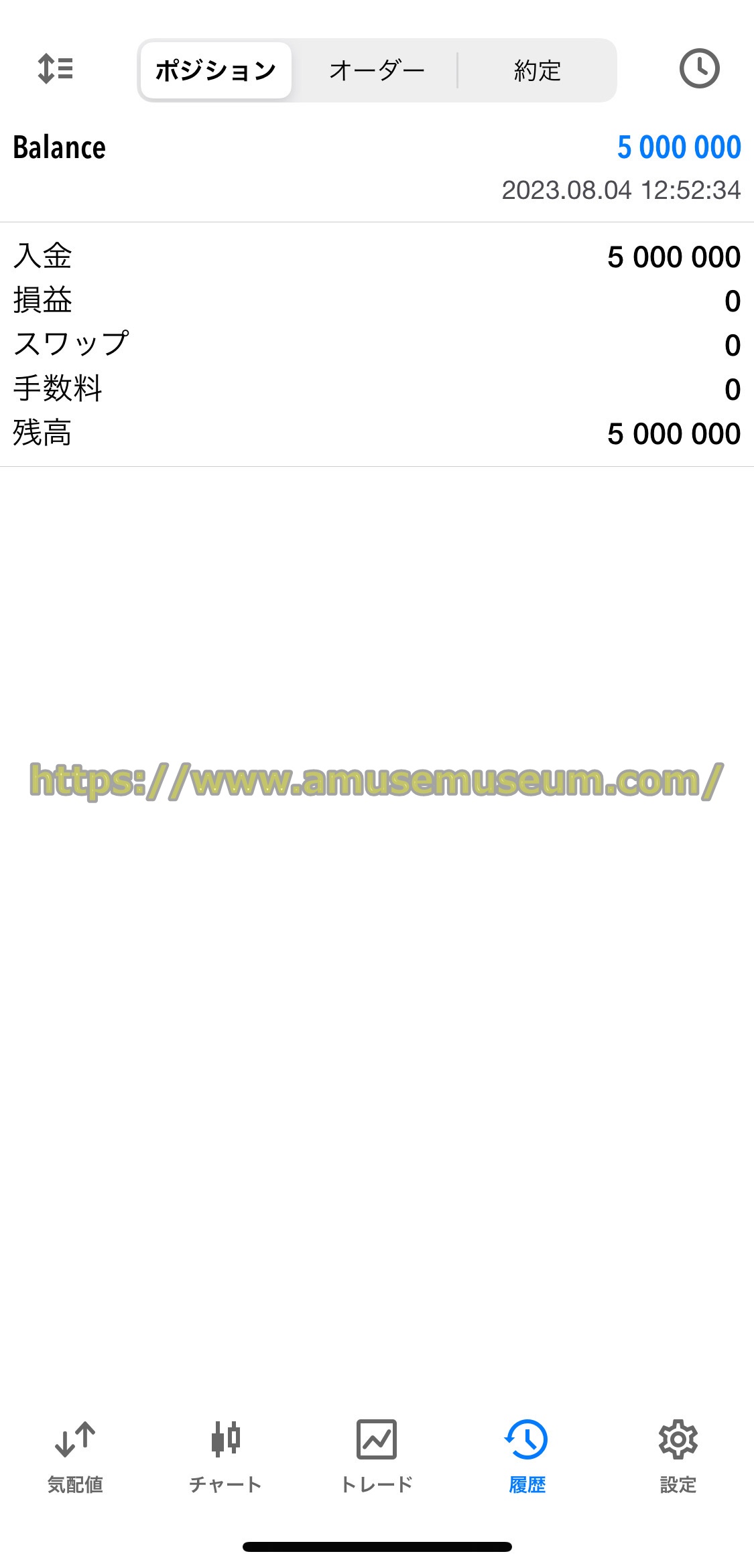
MT4は「カスタム」をタップすると下の図のように期間を設定して表示できます。

銘柄ごとに分けて表示する場合には画面上の検索窓に銘柄を入力します。
MT5は履歴画面で右上の時計アイコンをタップすると下の図のような画面が出るので、期間を指定して表示できます。
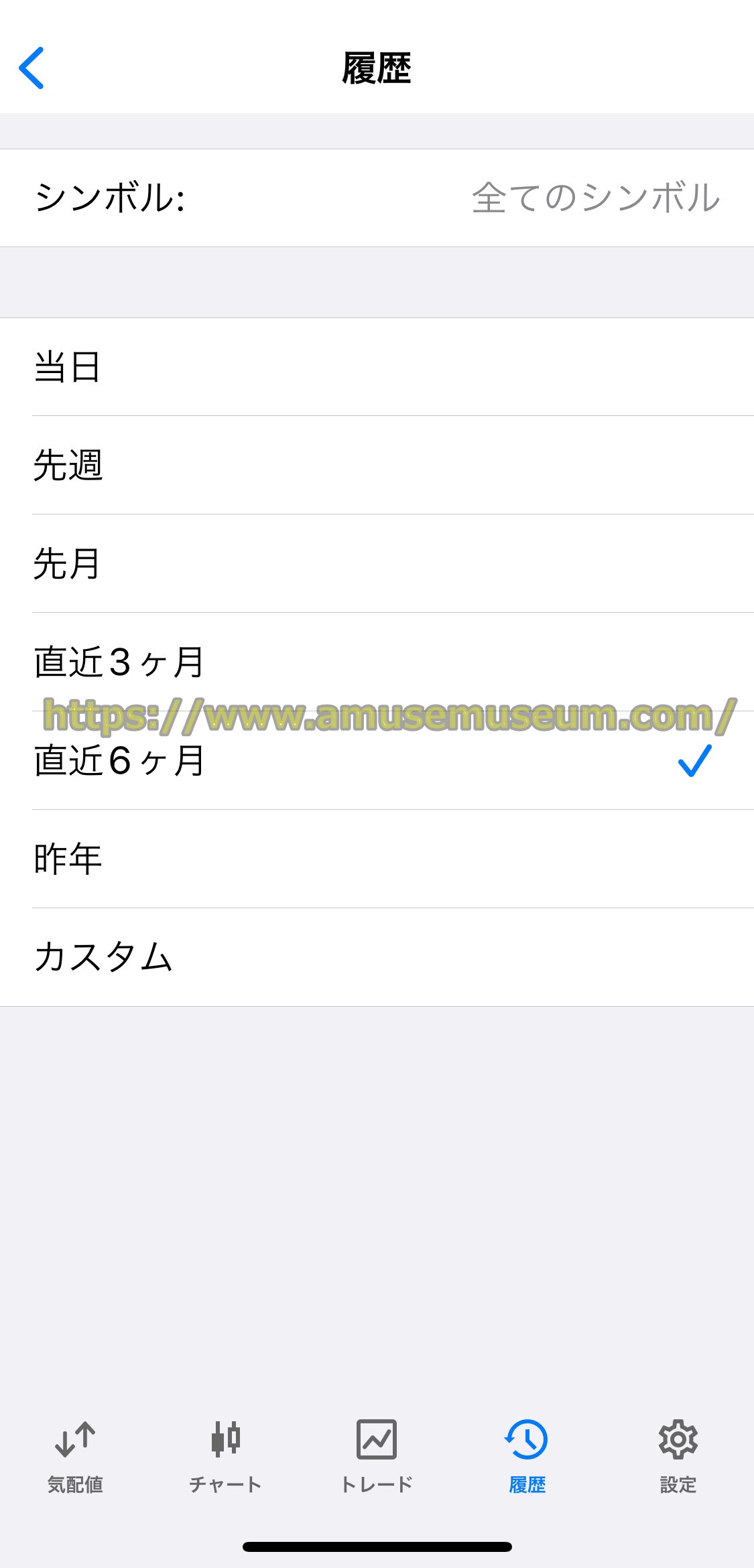
「カスタム」をタップすれば下の図のように履歴を表示する期間を指定できます。
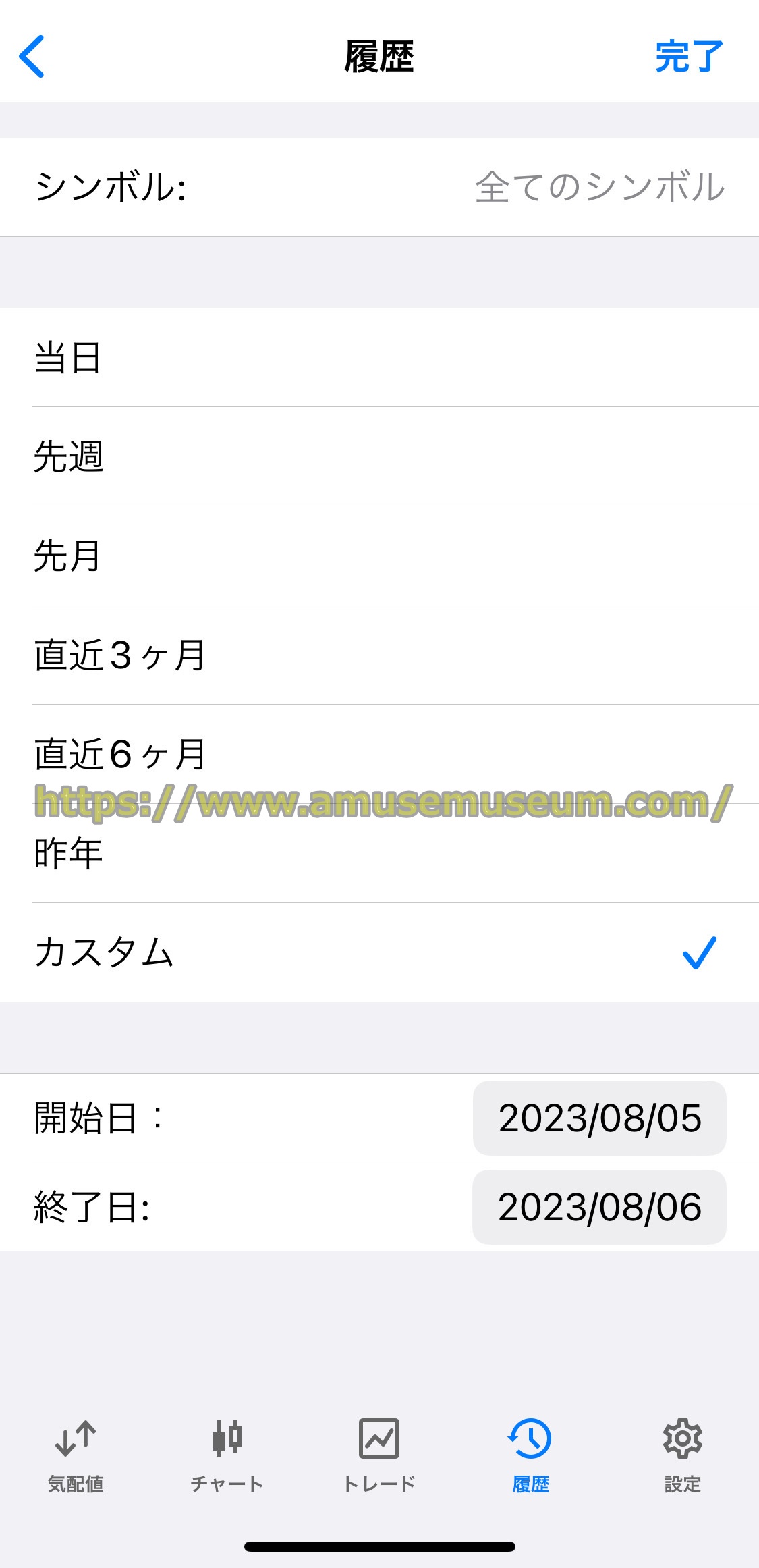
設定の使い方
トレードビューのMT4とMT5の設定画面は使い方がほぼ同じですが、ただし一部違いもあるのでそれぞれの画面をチェックしながら設定画面の使い方を説明します。
口座追加の方法
下の図のようなMT4とMT5の設定画面ではTradeviewで追加開設した口座を登録できますし、デモ口座の追加開設もここでの手続きが可能です。
【MT4】
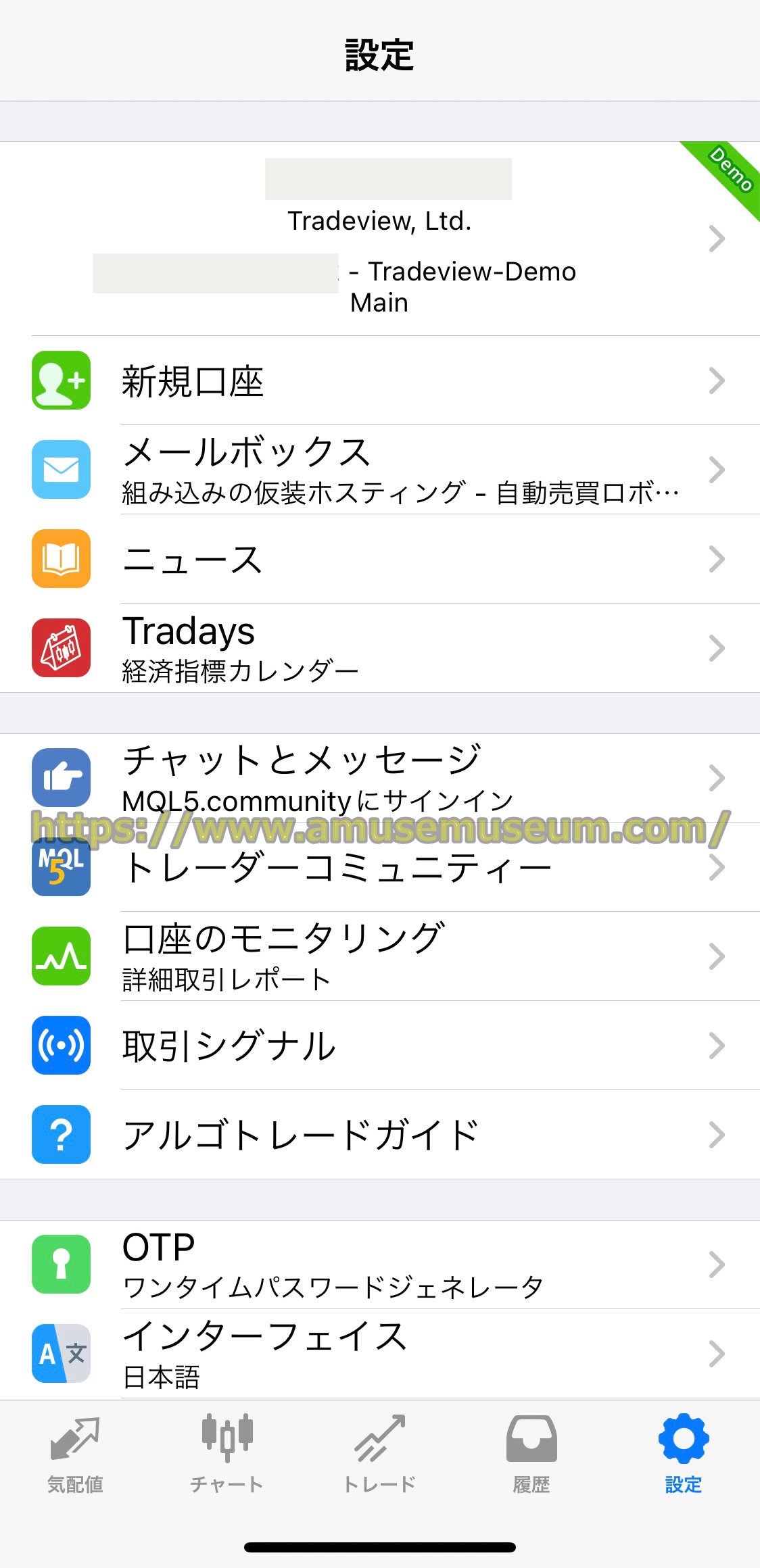
【MT5】
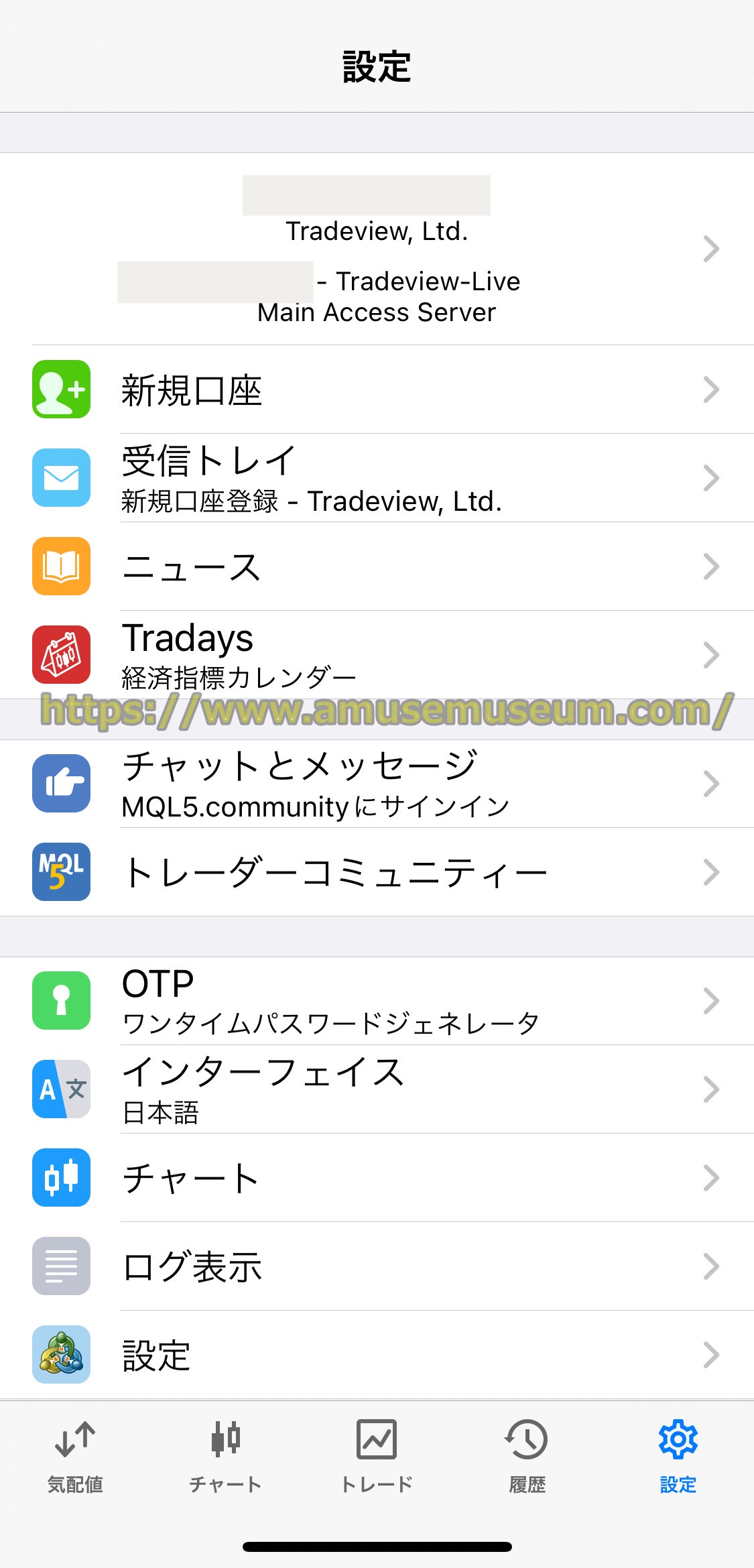
設定画面の1番上をタップすると下の図のように登録している口座が一覧表示されます。
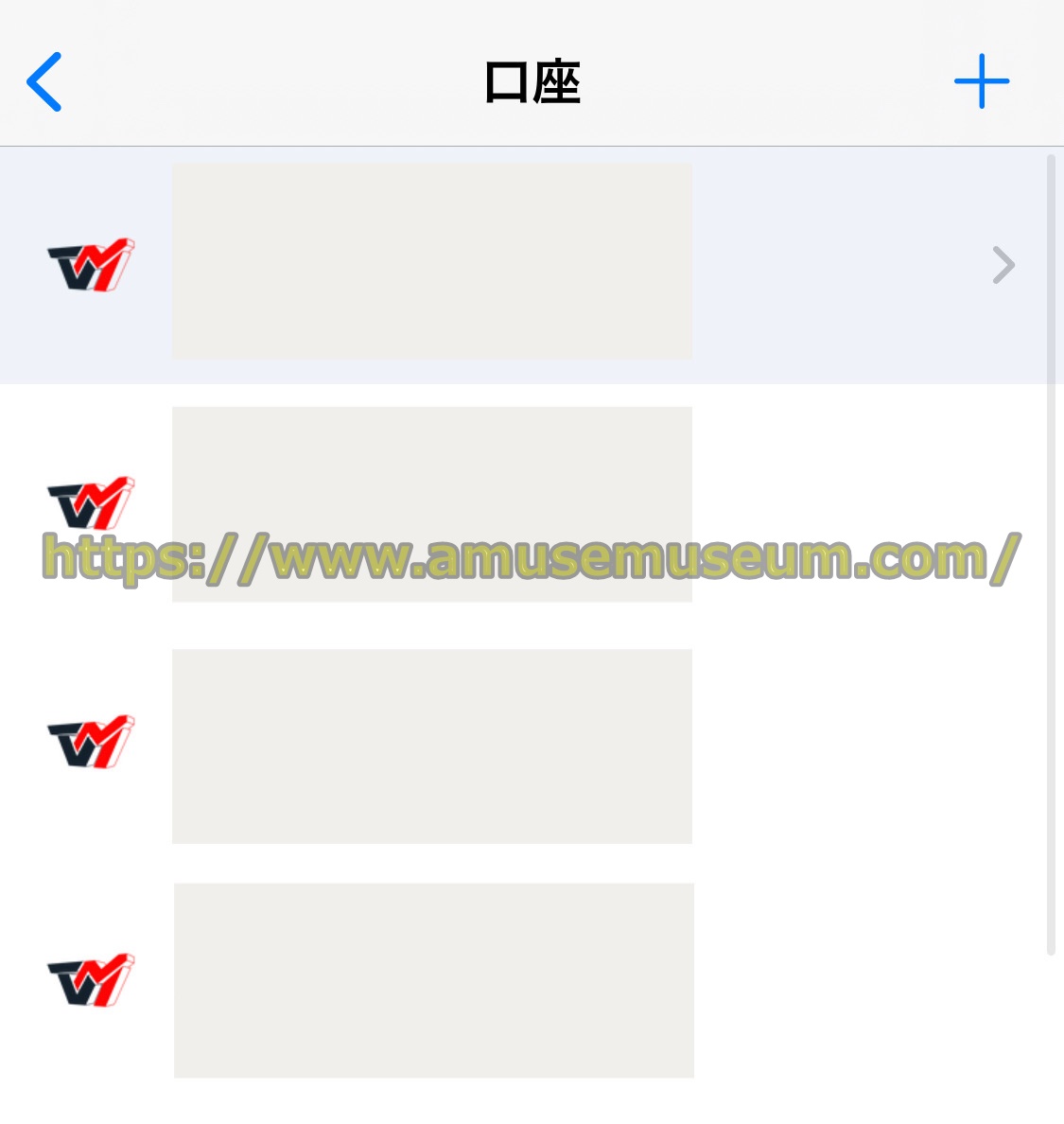
追加口座を登録する時はMT4やMT5の設定画面で「新規口座」を選択します。
【MT4の場合】
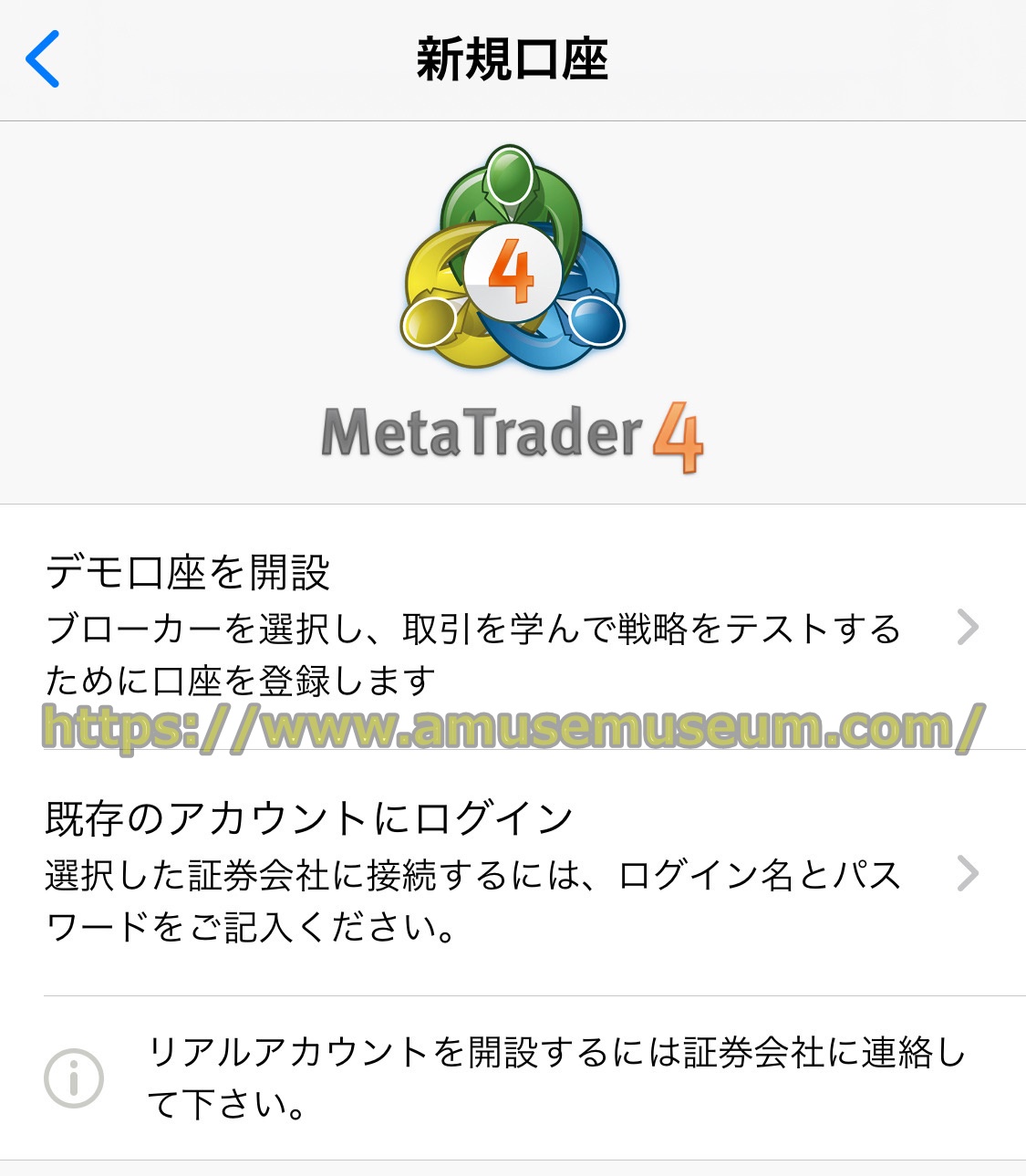
上の図はMT4で「新規口座」をクリックした場合の図ですが、「デモ口座を開設」を選ぶとここでデモ口座を追加で開設できます。
リアル口座を追加する場合は「既存のアカウントにログイン」を選びます。
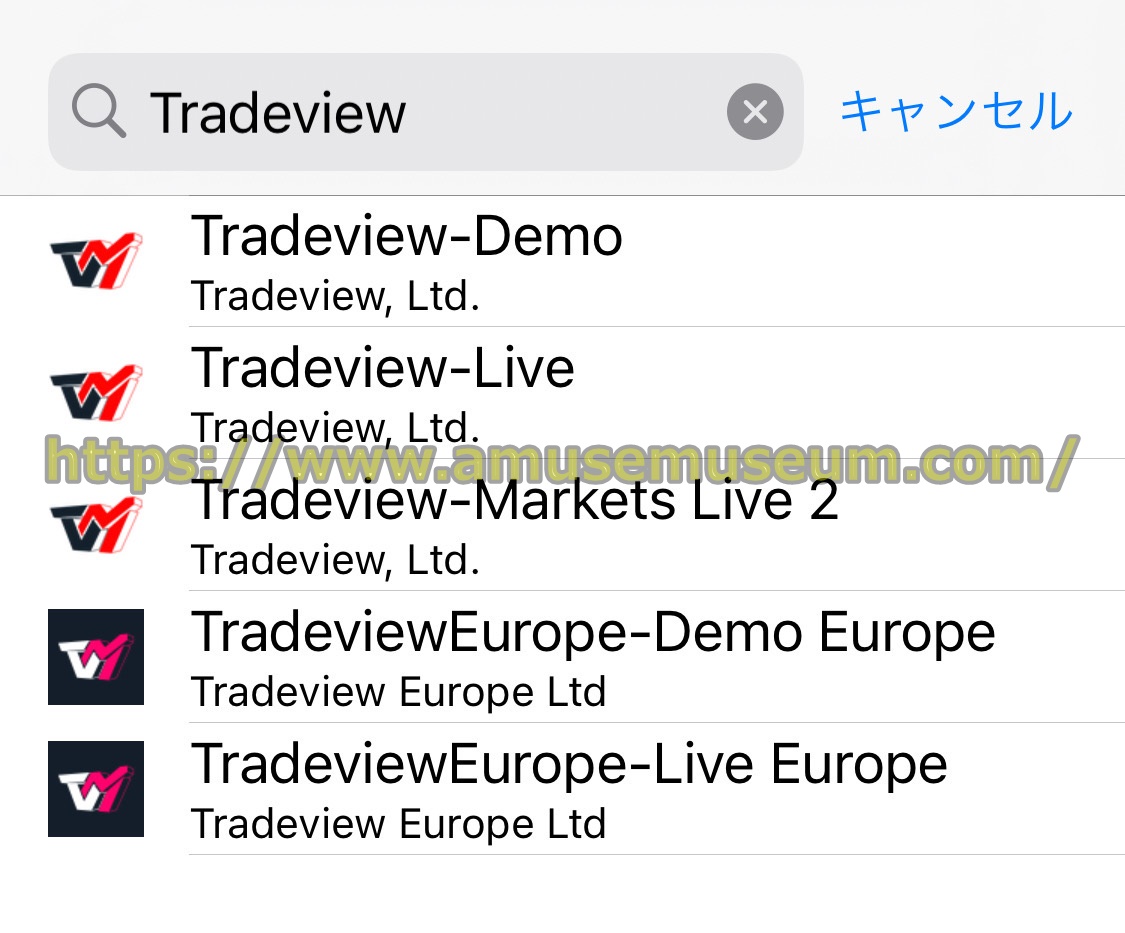
「デモ口座を開設」か「既存のアカウントにログイン」をクリックすると上の図のような画面が表示されるので、「Tradeview」と検索窓に入力すれば、Tradeviewのサーバーが表示されます。
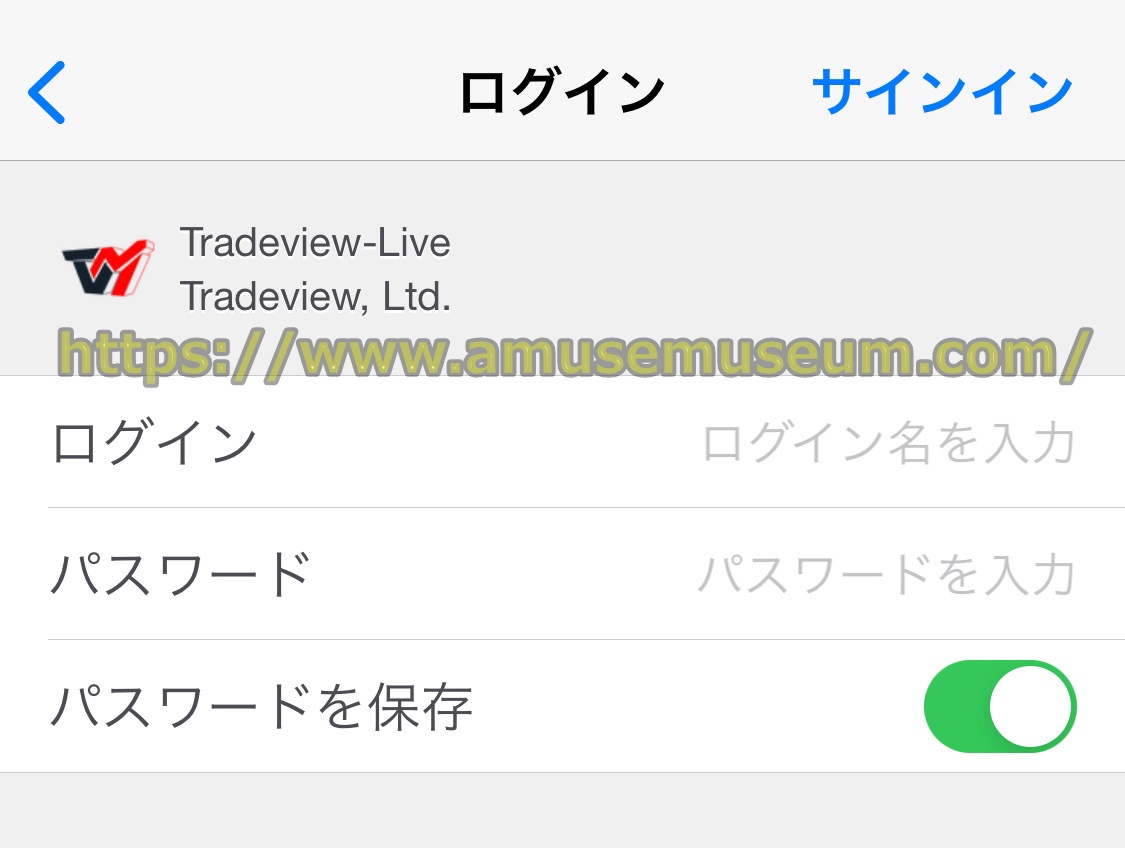
「Tradeview-Live」を選べばリアル口座を追加登録できますので、上の図の画面でユーザIDとパスワードを入力してください。
【MT5の場合】
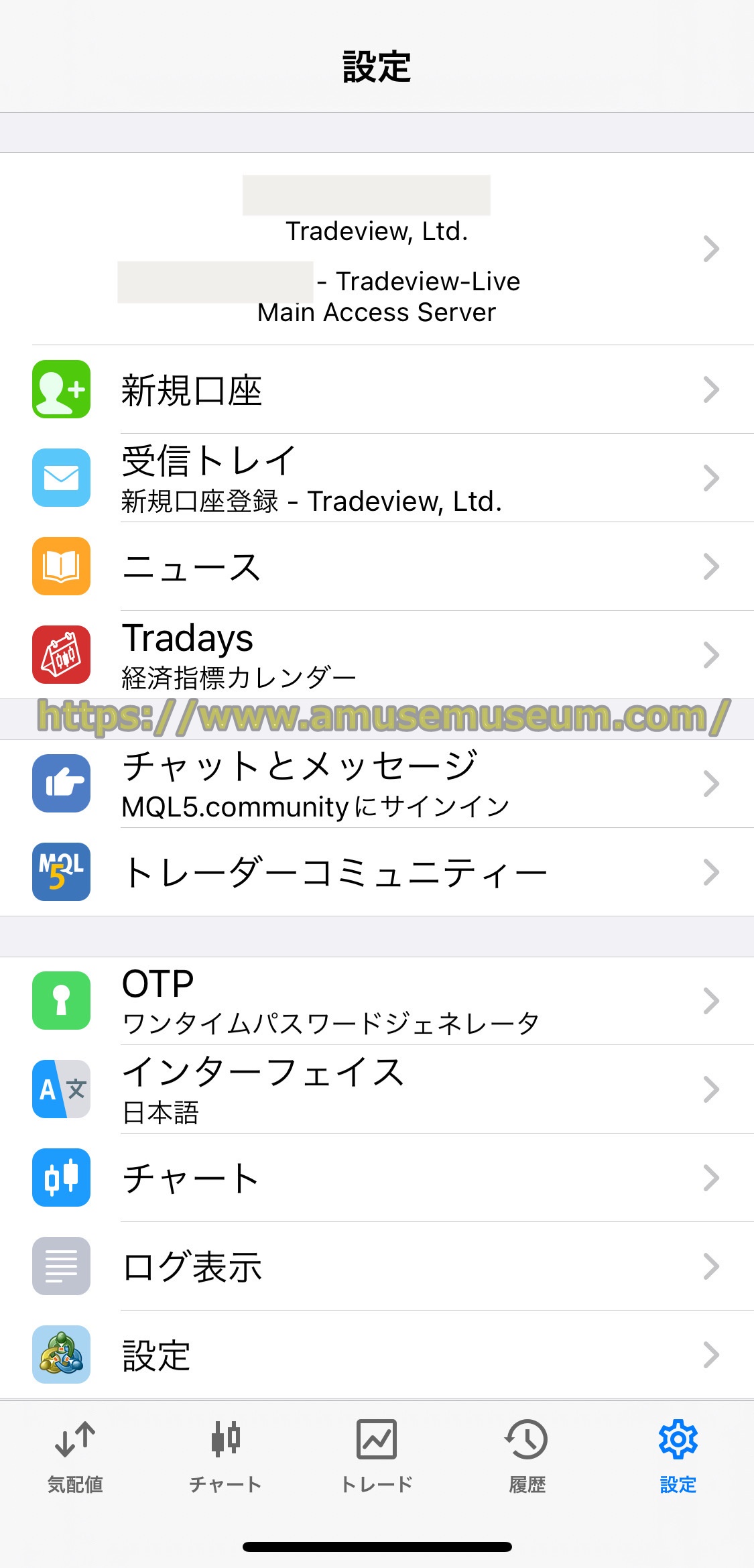
MT5では上の図のような設定画面で「新規口座」をクリックしてください。
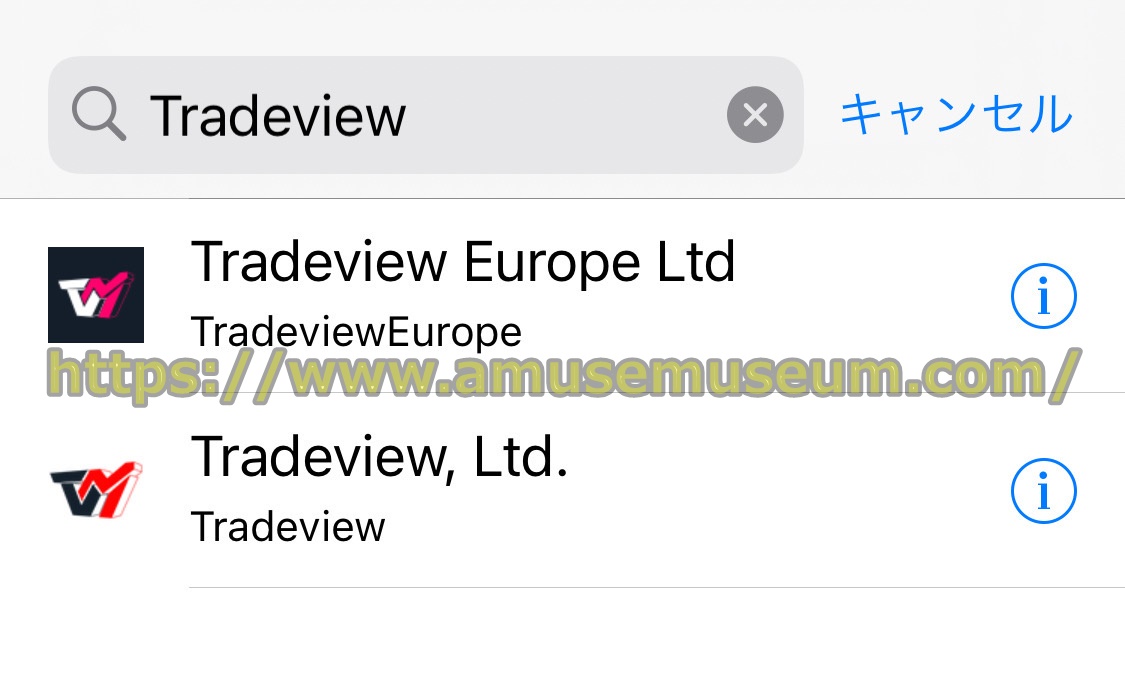
「新規口座」をクリックすると上の図のような画面がでるので、検索窓に「Tradeview」と入力してて「Tradeview,Ltd.」を選択します。
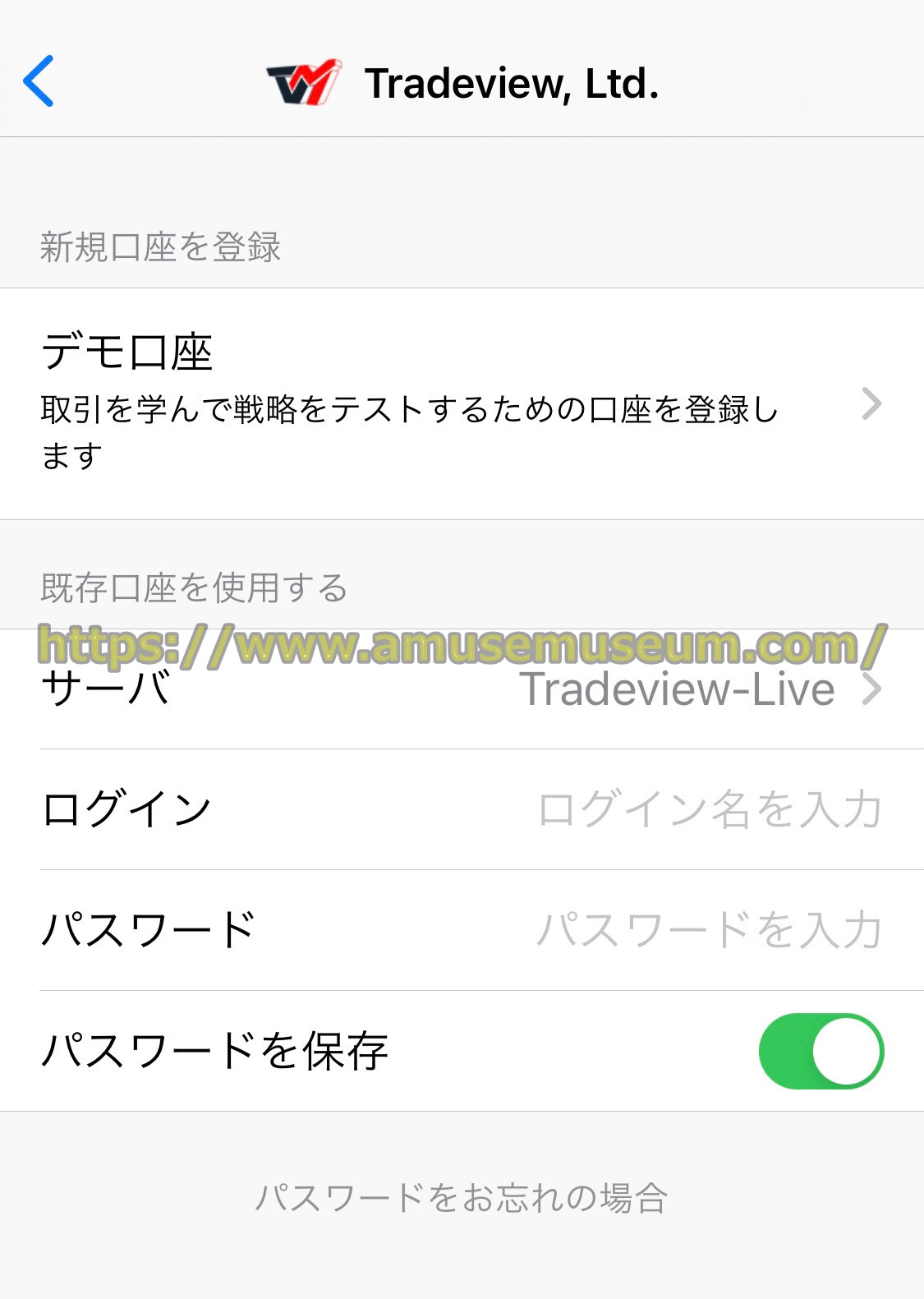
「Tradeview,Ltd.」を選択すると上の図のような画面が出るので、「デモ口座」を選べば追加のデモ口座を開設できます。
「既存口座を使用する」の欄にリアル口座の口座番号とパスワードをここに入力すれば口座の登録完了です。
ただしMT5で開設できる「株式口座」はトレードビューの公式サイトからでなければ追加開設はできないのでご了承ください。
チャート設定の方法
MT4やMT5の設定画面で「チャート」を選択すると下の図のような画面が表示されて、チャート画面をカスタマイズできます。
【MT4】
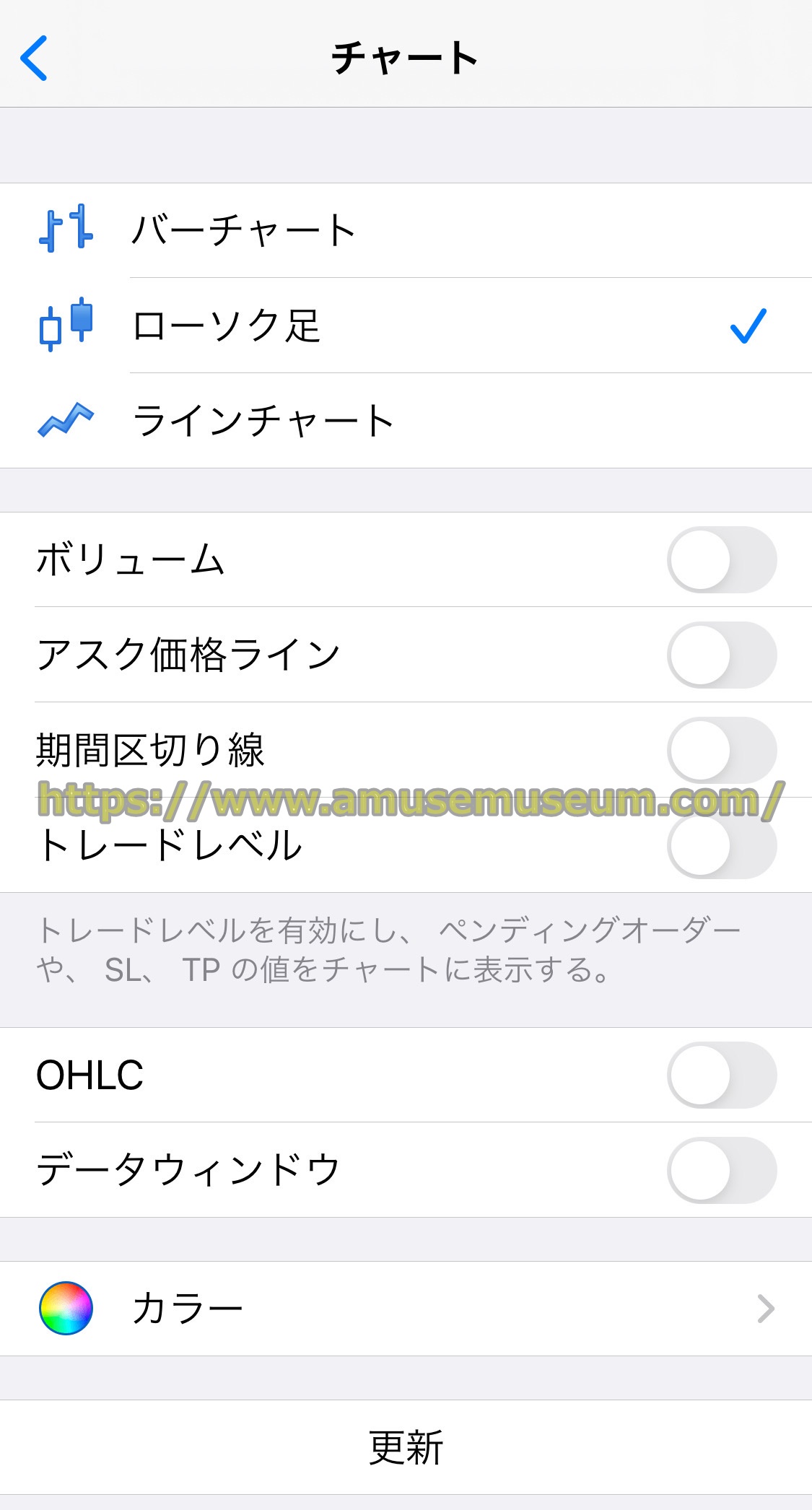
【MT5】
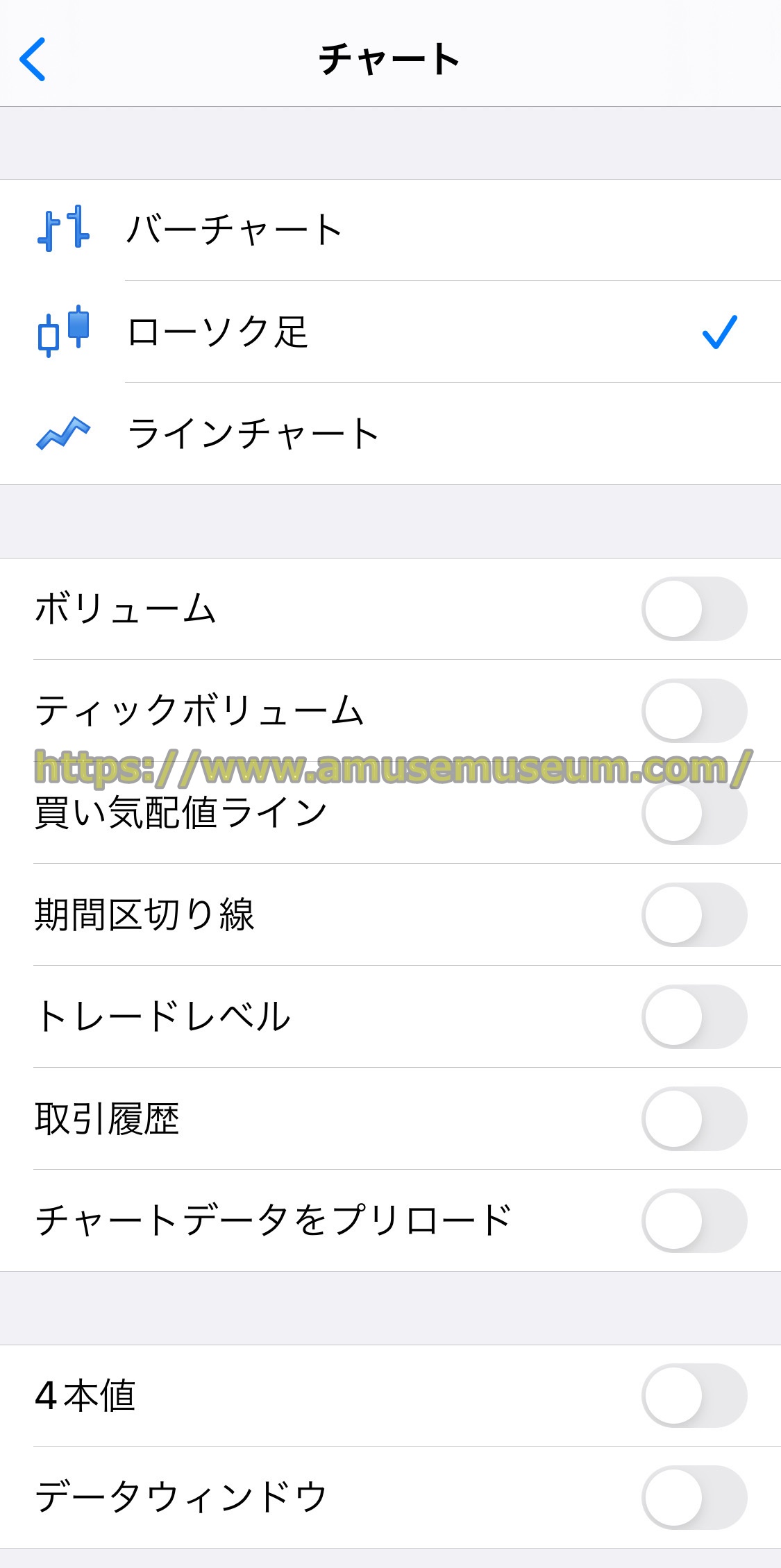
MT5にはMT4にはない「取引履歴」の項目がありますが、ここにチェックを入れると下の図のようにトレード履歴がチャート上に表示されます。

※赤の矢印が売りで青の矢印が買いを示しています。
MT4とMT5でできることとできないこと
続いてTradeviewのMT4とMT5でできることとできないことをまとめます。
MT4とMT5でできること
トレードビューのMT4とMT5でできることは、
・Tradeviewで開設した追加口座の登録
・デモ口座の追加開設(XLev口座とILC口座)
・FX通貨ペアやCFDなどの取引
です。
MT4とMT5で取引できる銘柄
トレードビューのMT4とMT5で取引できる銘柄には、
・通貨ペア(62)
・エネルギーCFD(3)
・貴金属CFD(6)
・株価指数CFD(14)
・仮想通貨(5)
・米国株式(1,491 )※ 株式口座のみ
があります。
※カッコ内は銘柄数です。
MT4とMT5でできないこと
TradeviewのMT4とMT5でできないことは、
・リアルマネーの入金と出金
・複数チャートの表示
・レバレッジ倍率の確認
・口座間の資金移動
で、これらはトレードビューの公式サイト内で行う必要があります。
cTraderの使い方
次にcTraderの使い方を説明します。
ウォッチリストの使い方
cTraderは下の図のようなウォッチリストに取引したい銘柄を追加するので、「通貨ペアを追加」をタップしましょう。
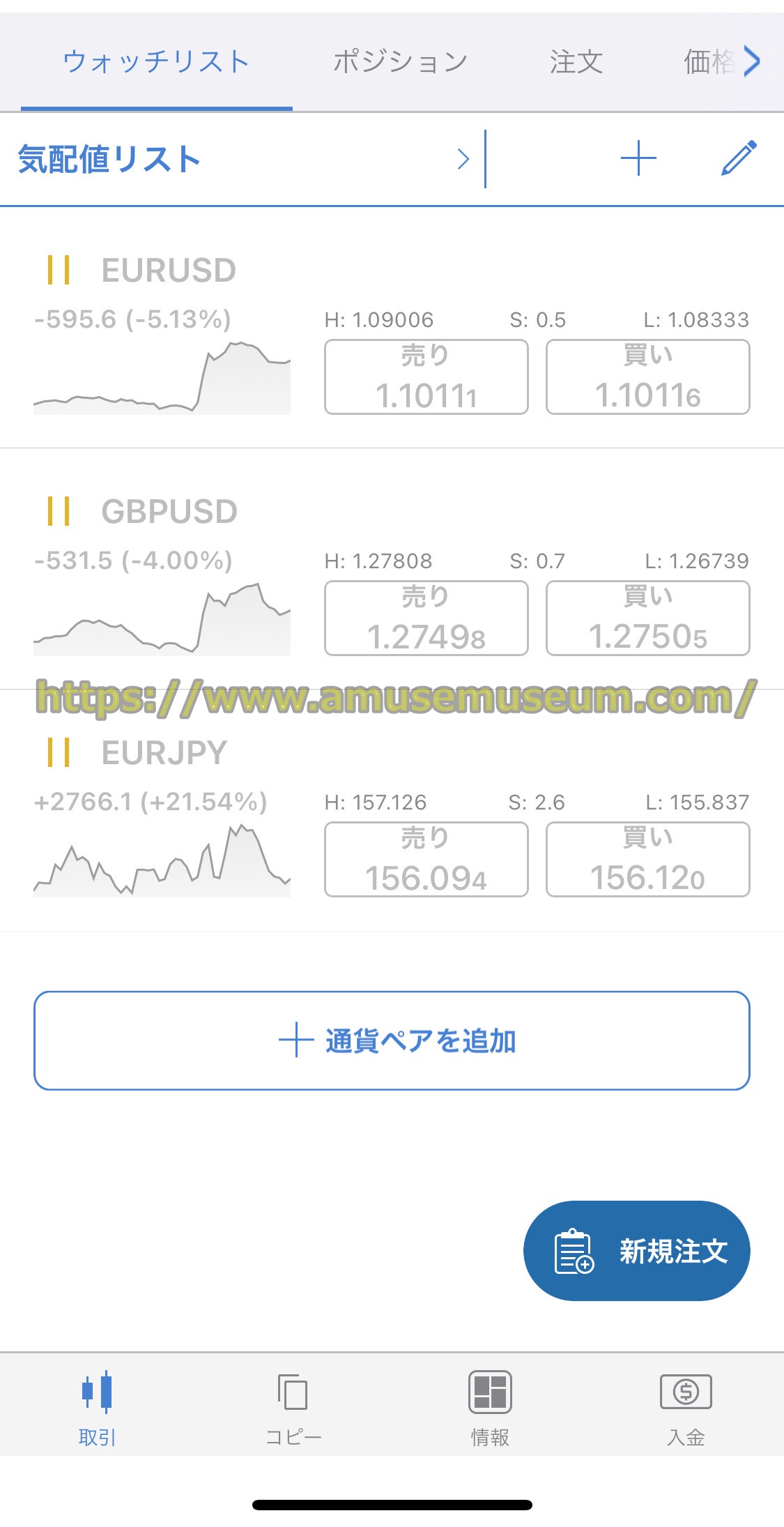
「通貨ペアを追加」をタップすると下の図のように銘柄を追加できます。
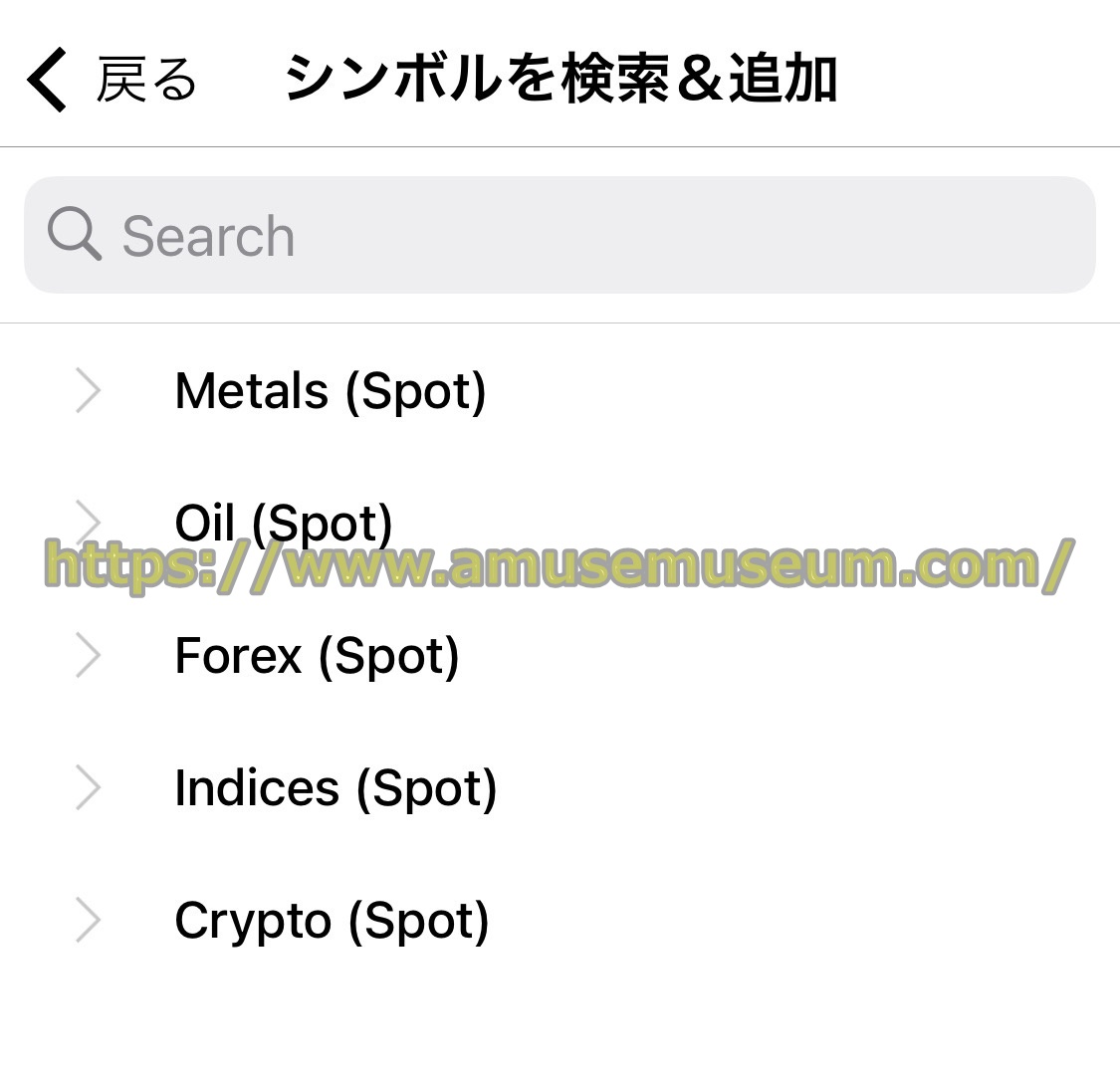
cTraderの銘柄カテゴリー一覧でたとえば「Forex(Spot)」を選ぶと下の図のような画面が開きます。
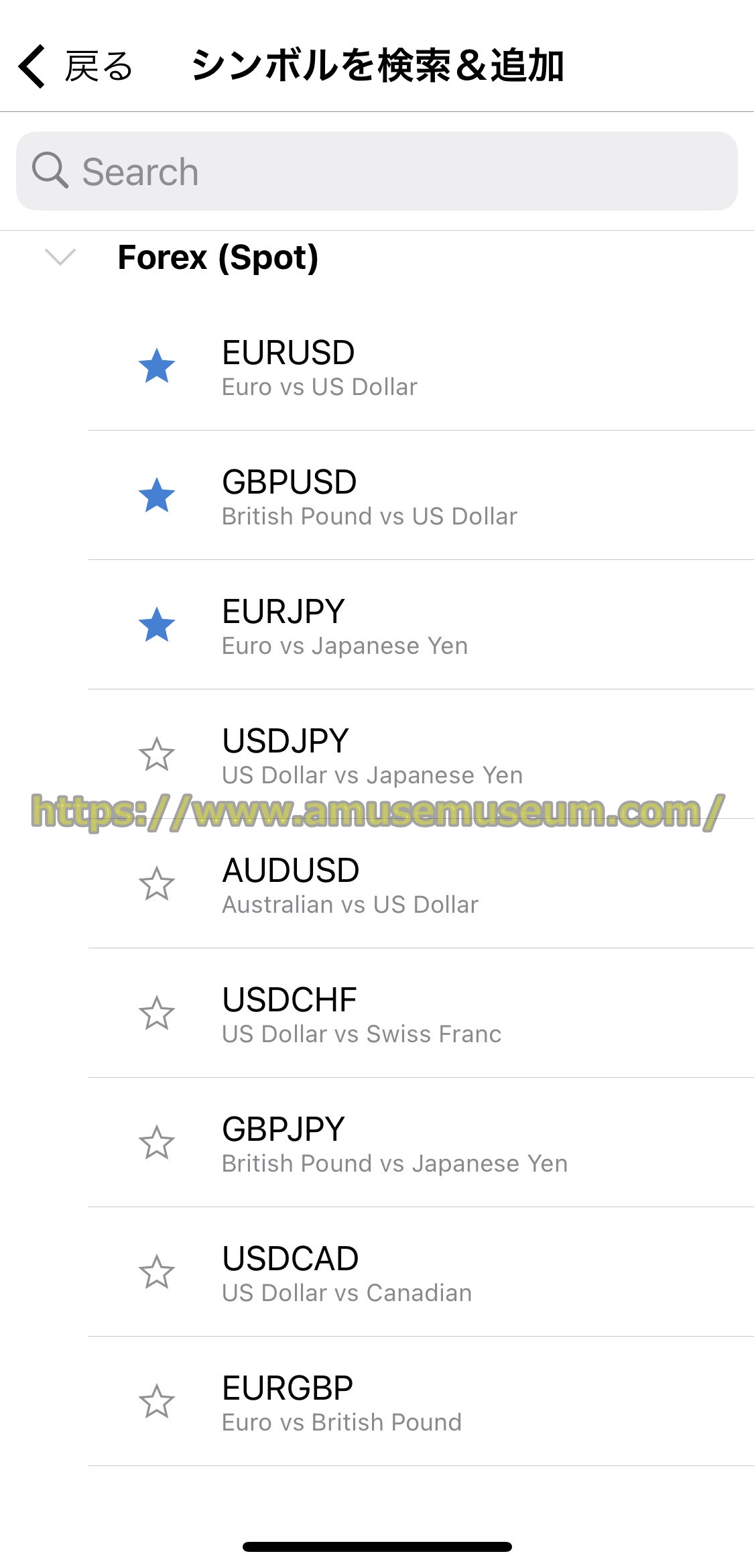
「★」はすでにリストにある銘柄で、「☆」をタップすると「★」に変わり下の図のようにリストに追加されます。
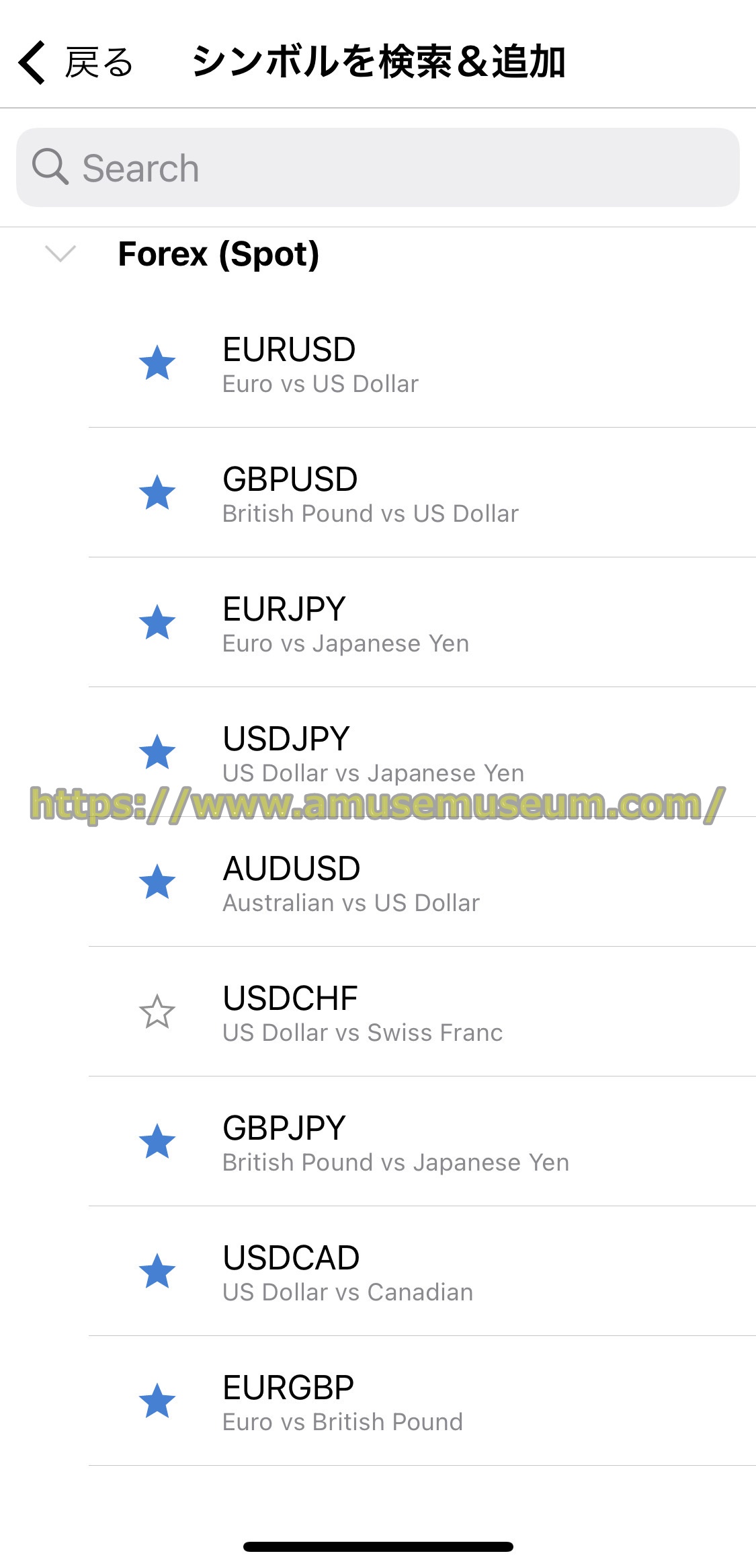
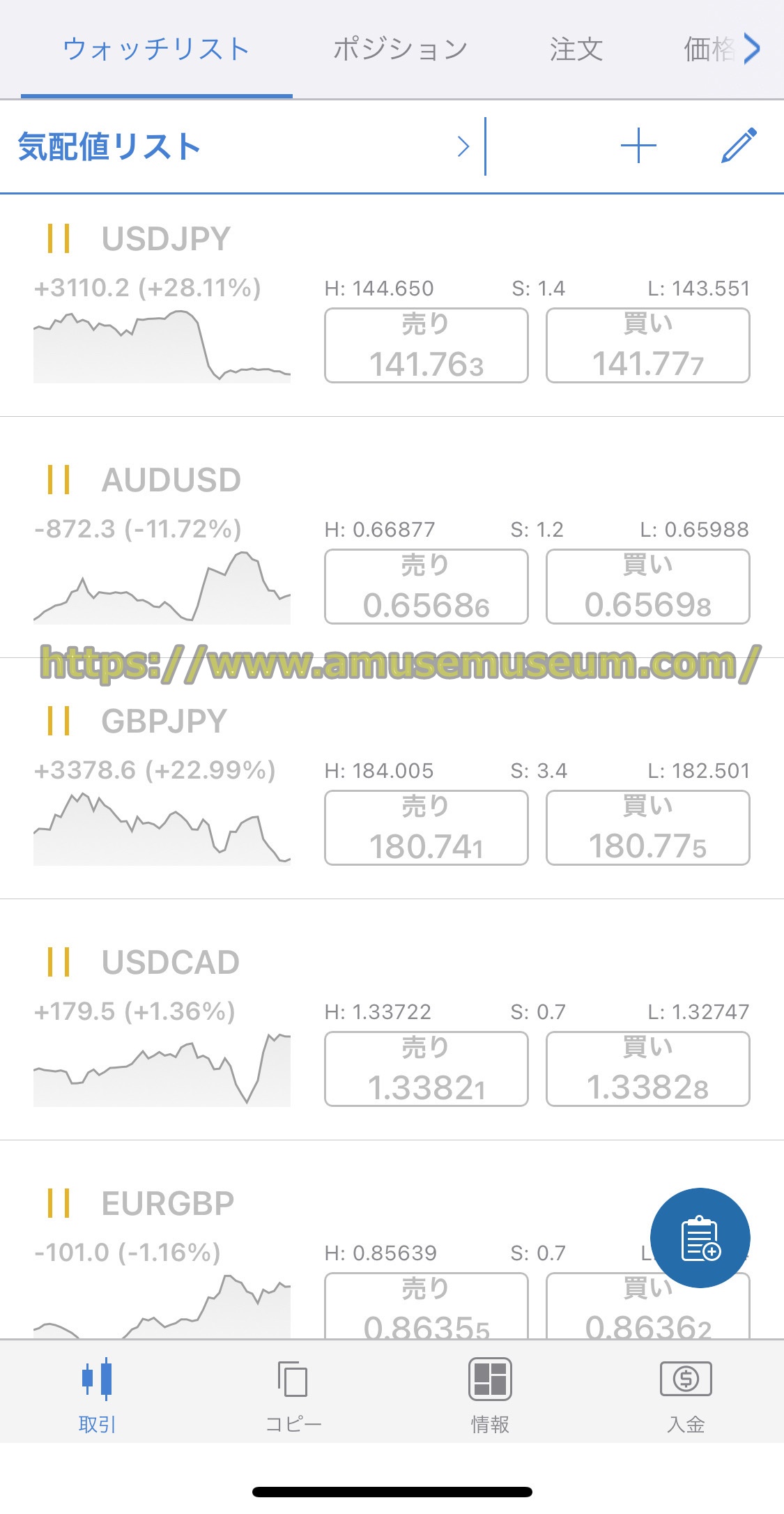
順序の変更や不要な銘柄の削除は、画面右上のペンアイコンをタップして編集画面にすれば行えます。
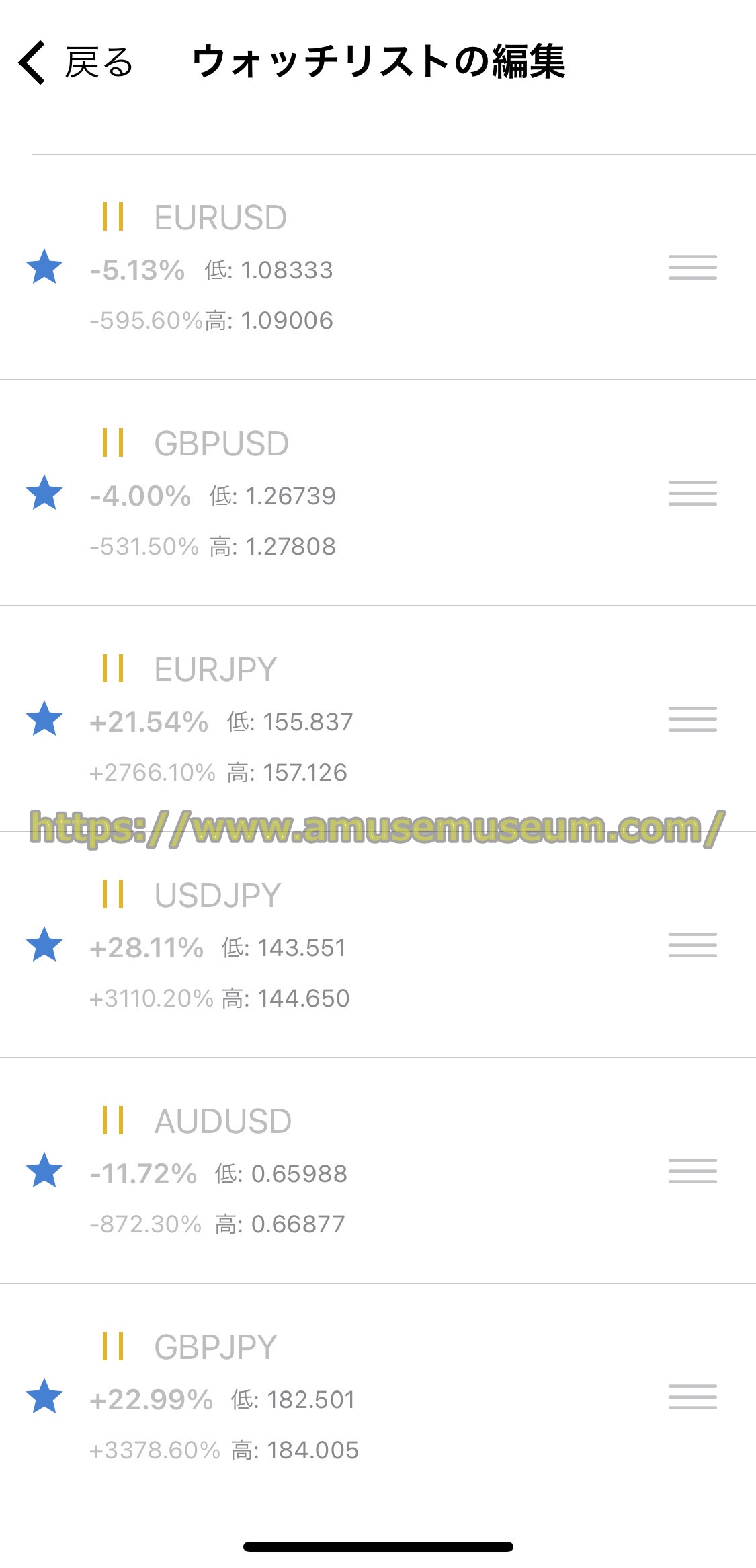
注文方法
cTraderで取引注文を発注する時は、気配値リスト画面でまず銘柄をタップします。
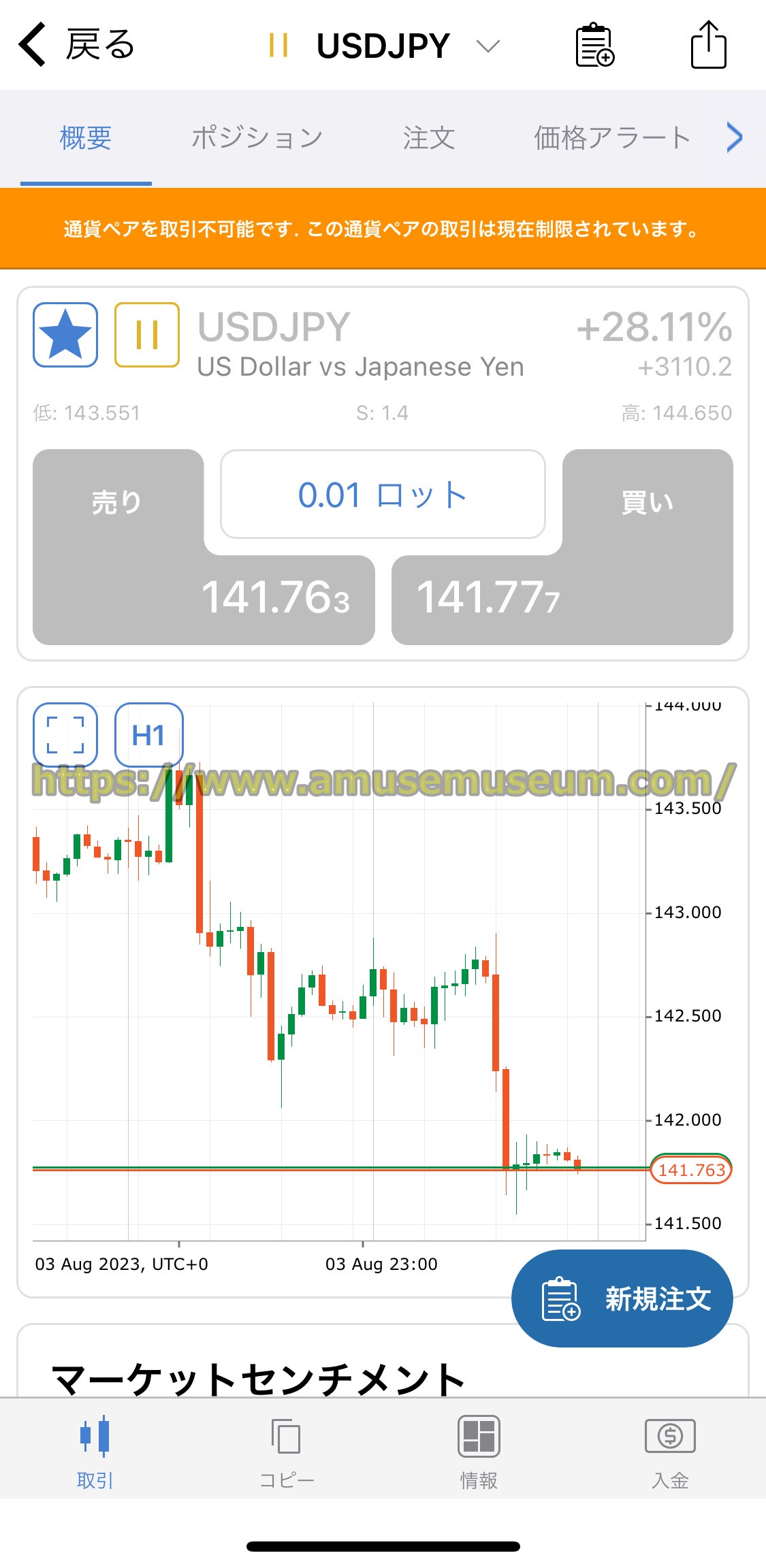
市場が開いている時は銘柄をタップすると上の図のような画面が出るので、ロット数を入力して「売り」または「買い」をタップすれば成行でポジションを建てることができます。
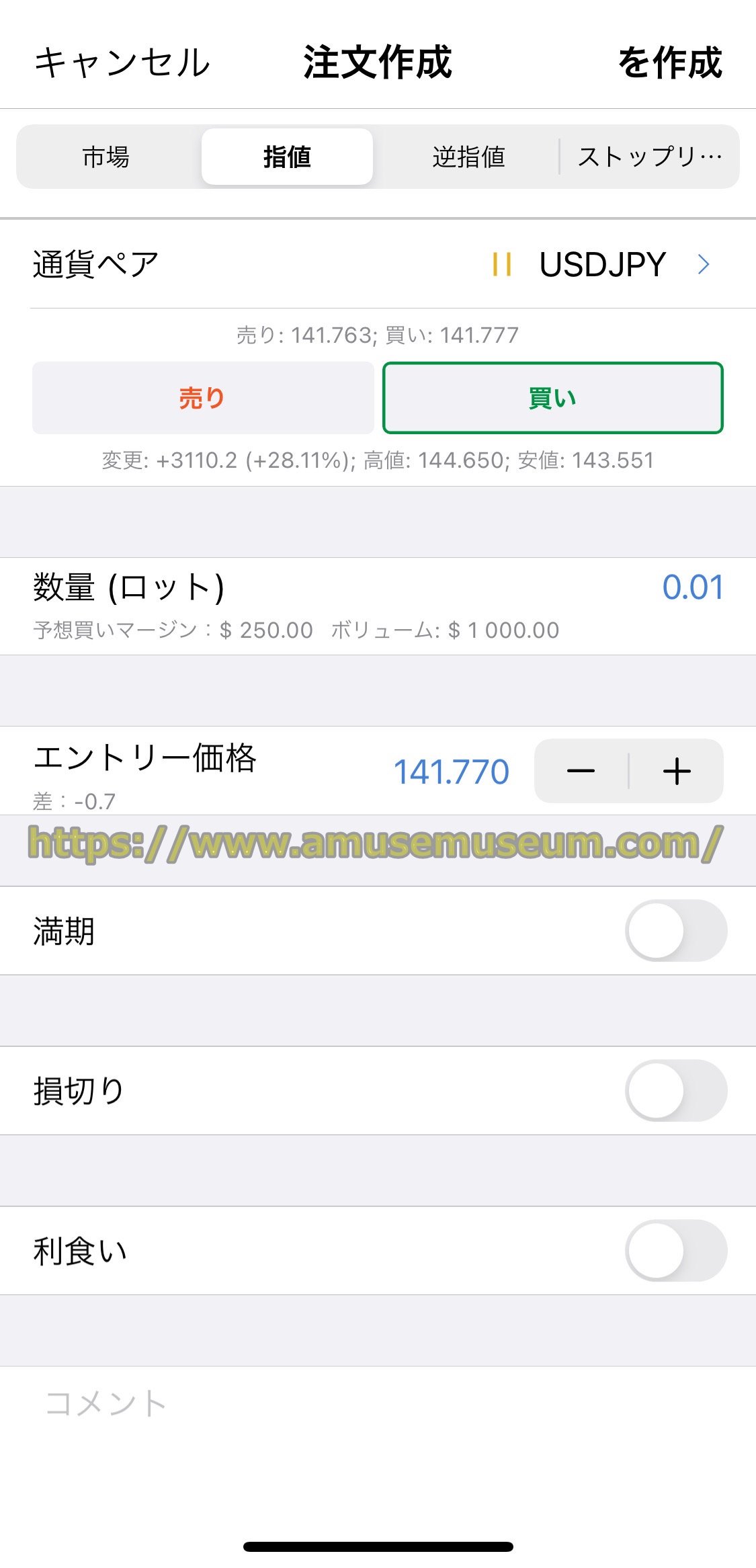
指値または逆指値で予約注文を発注する時は前の図の画面左下の「新規注文」をタップすると上の図のような画面が出るので、価格やロットを入力します。
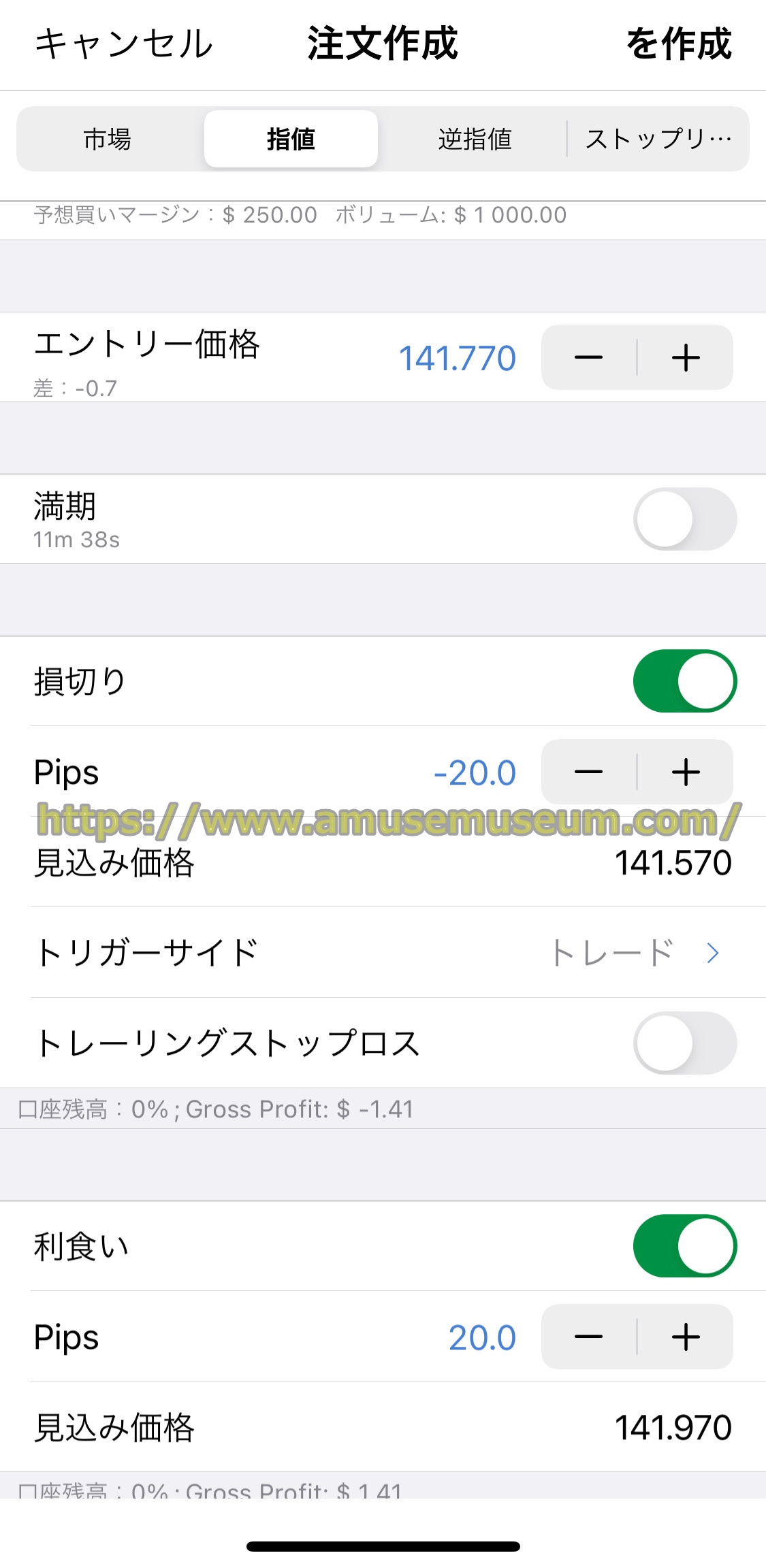
cTraderの新規ポジションの指値・逆指値決済注文は、上の図のようにpips単位で利幅・損切り幅を指定できるので便利です。
チャートの使い方
cTraderでチャートを表示させるには、画面下のメニューの「H1」の左にあるアイコンをタップすると大きくできます。
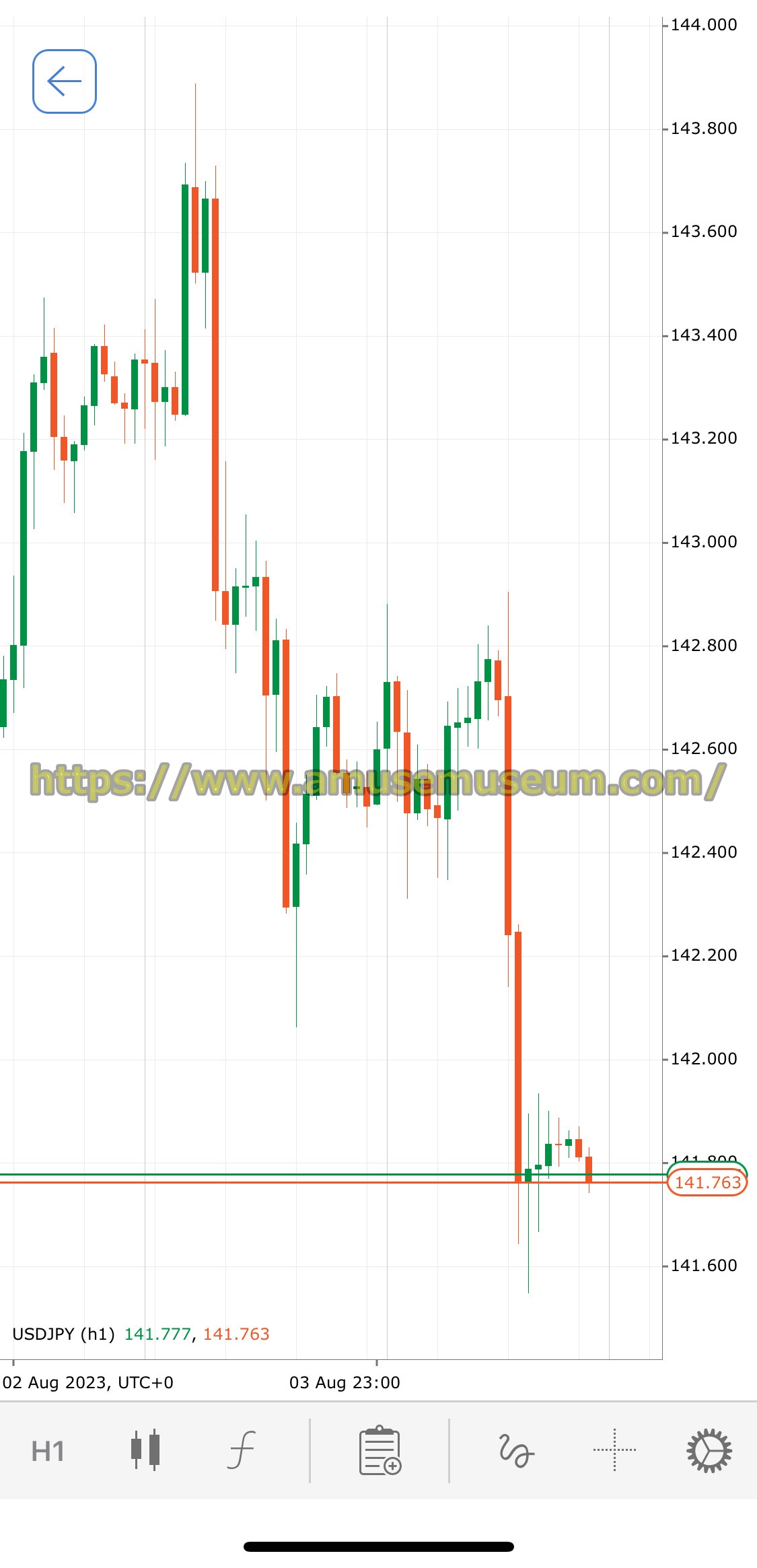
※縦画面
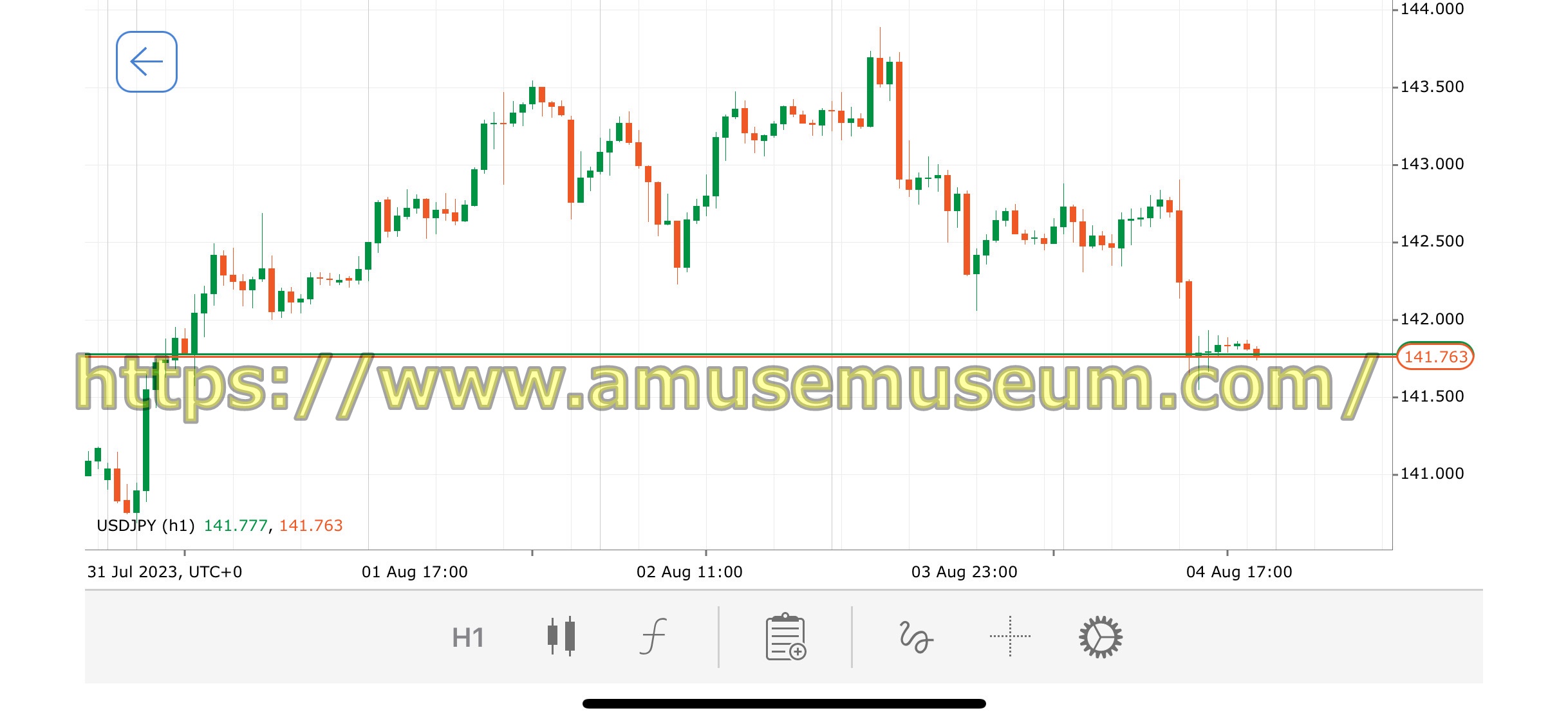
※横画面
「H1」をタップすると下の図のような画面が出て足の時間を変更できます。
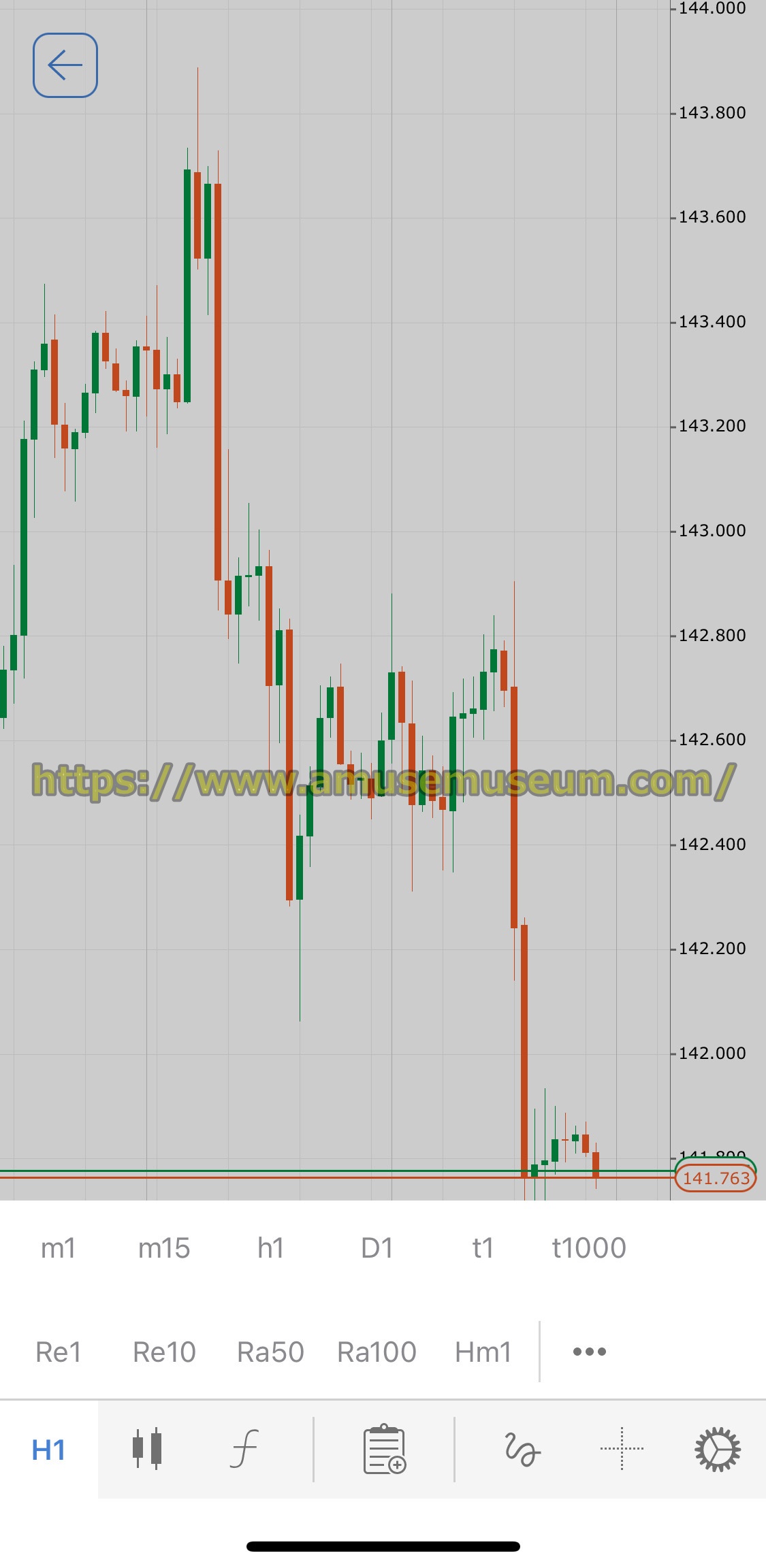
「+」をタップすれば下の図のように十字線を表示できます。
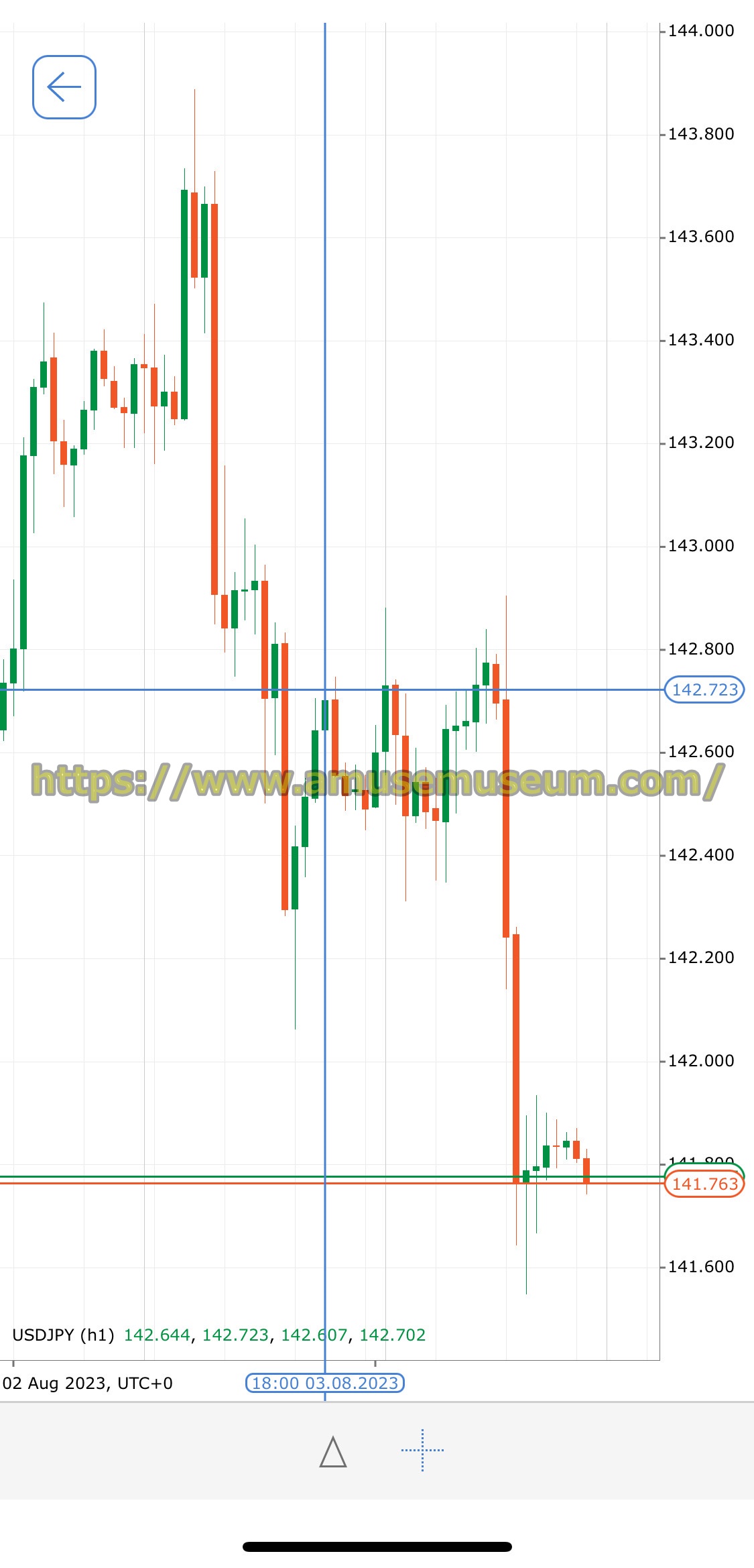
チャート画面を下にスクロールすると下の図のような画面が出て銘柄情報を確認できます。
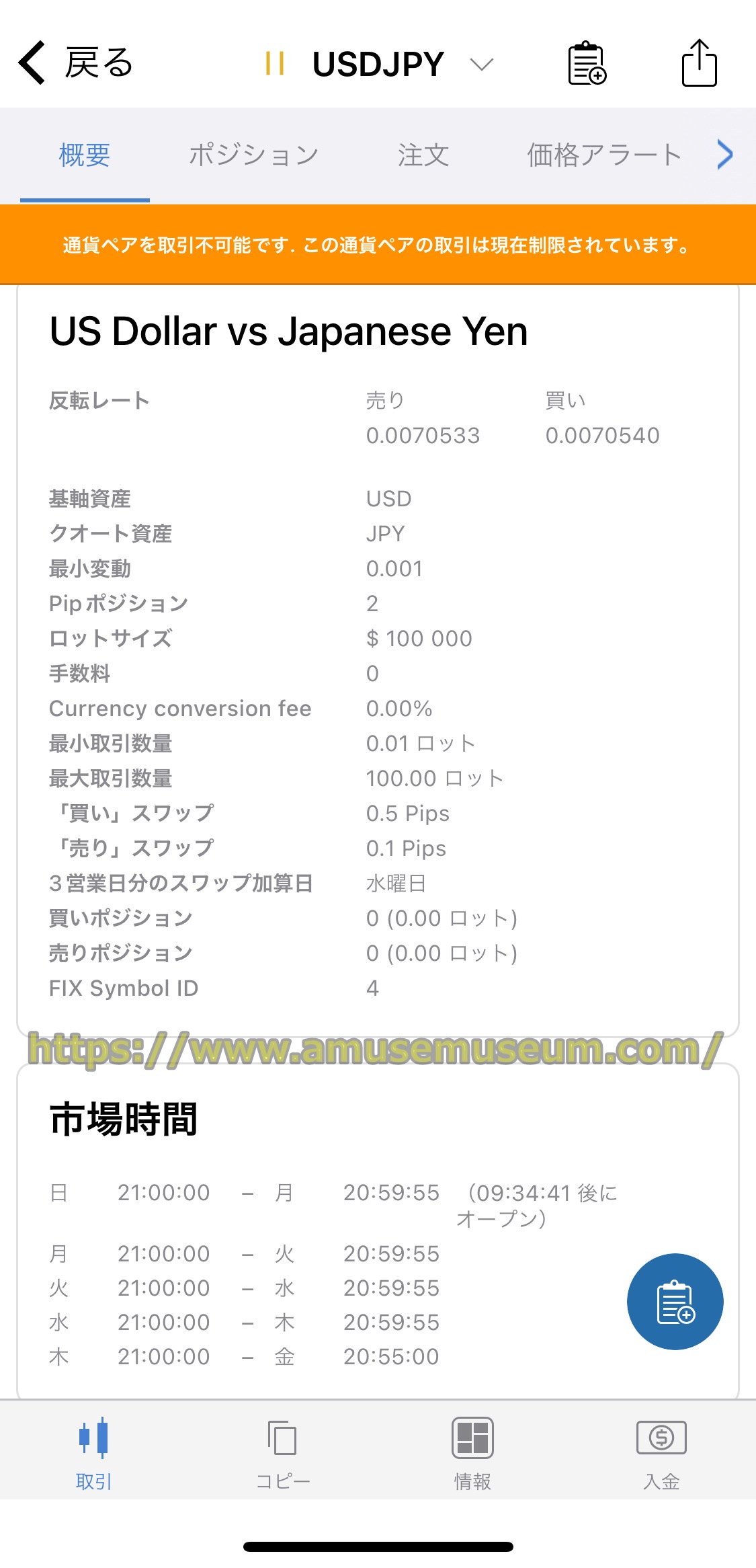
TradeviewのMT4・MT5での注文手順
続いて実際にTradeviewのMT4・MT5で注文する流れを説明します。
ここではMT5の「XLev口座」での「EURJPY(ユーロ/円)」を例にご紹介します。

上の図のEURJPYのチャート(ここでは1分足)を見て下げていることから、ショート(売り)ポジションを建てることにします。
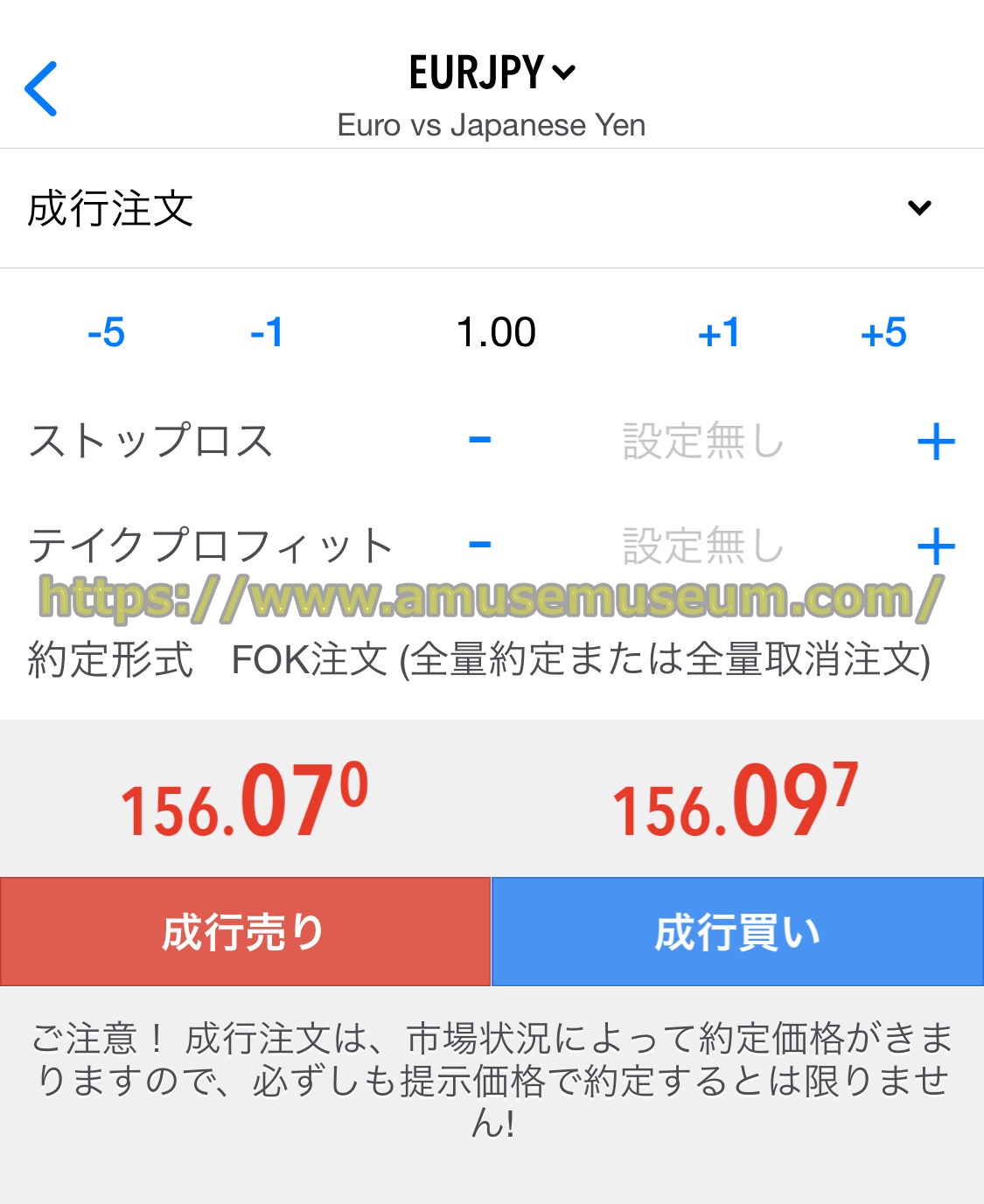
上の図の注文画面で必要があればロット数を入力し、「成行売り」をタップすればショートポジションが建ちます。
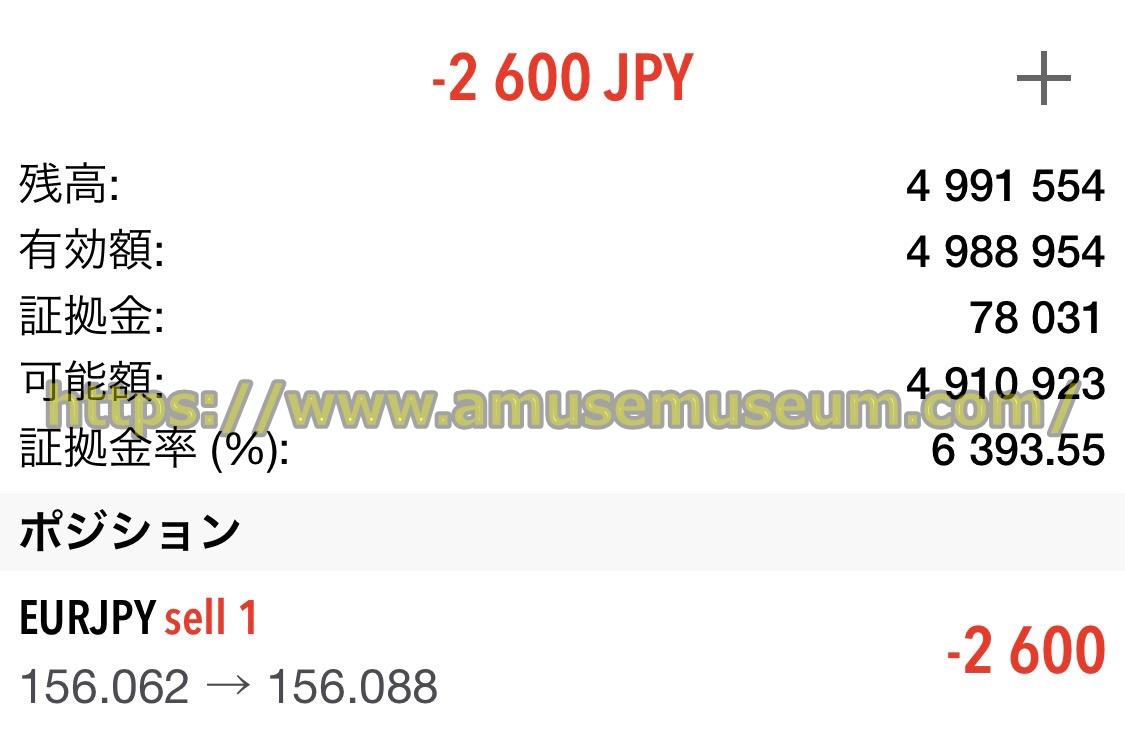
注文が約定してポジションが建つと上の図のような画面が出ます。
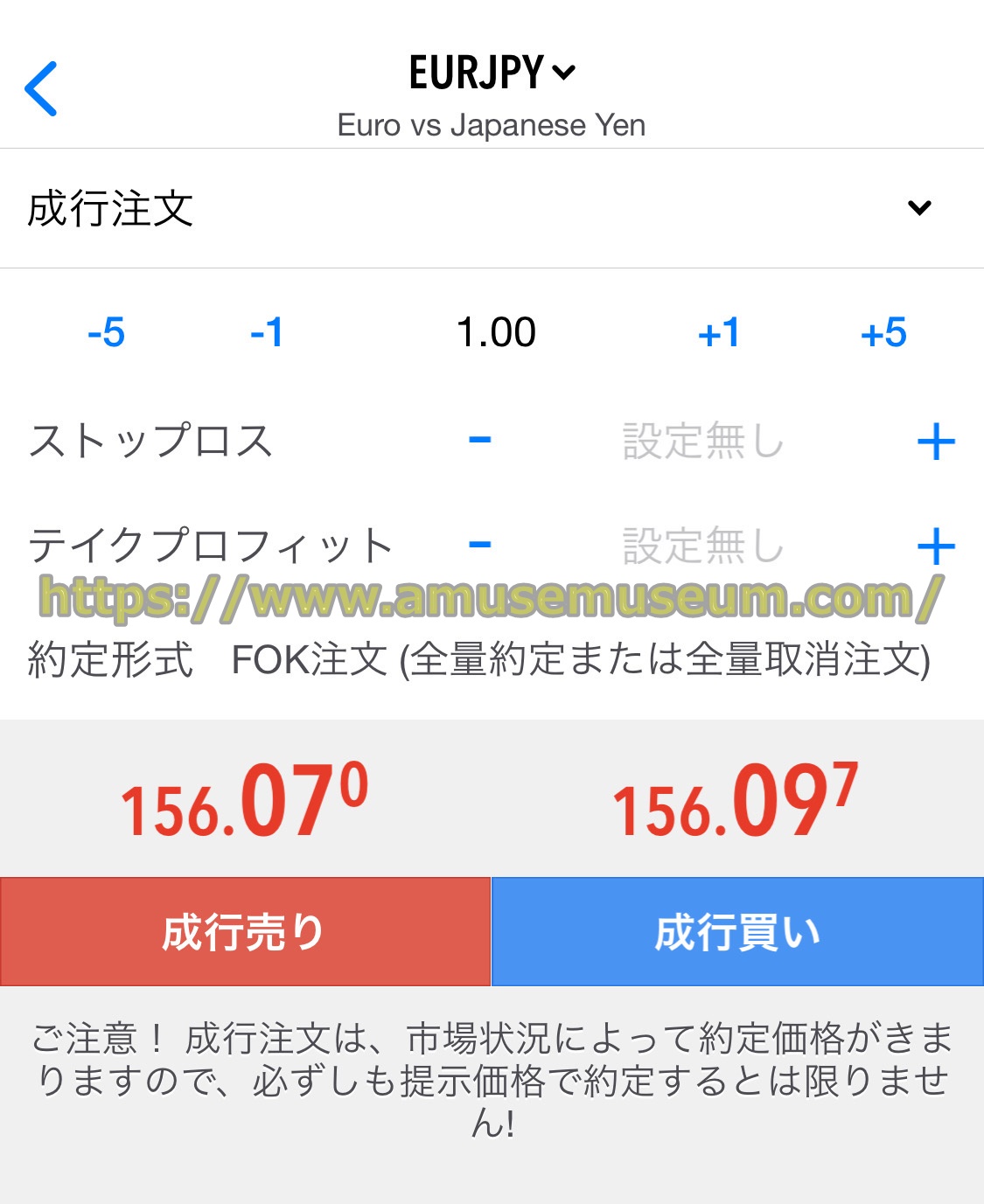
次に利確と損切りの予約注文を出すので、上の図のような発注画面を表示させます。

ここで上の図のようにチャートでEURJPYのスプレッドを確認しておきます。
156.157の高値を超えたら損切りする注文を出しますので、「156.157円」に先ほどのスプレッドを加えてさらに少し大きな価格で損切りの注文を出しておきましょう。
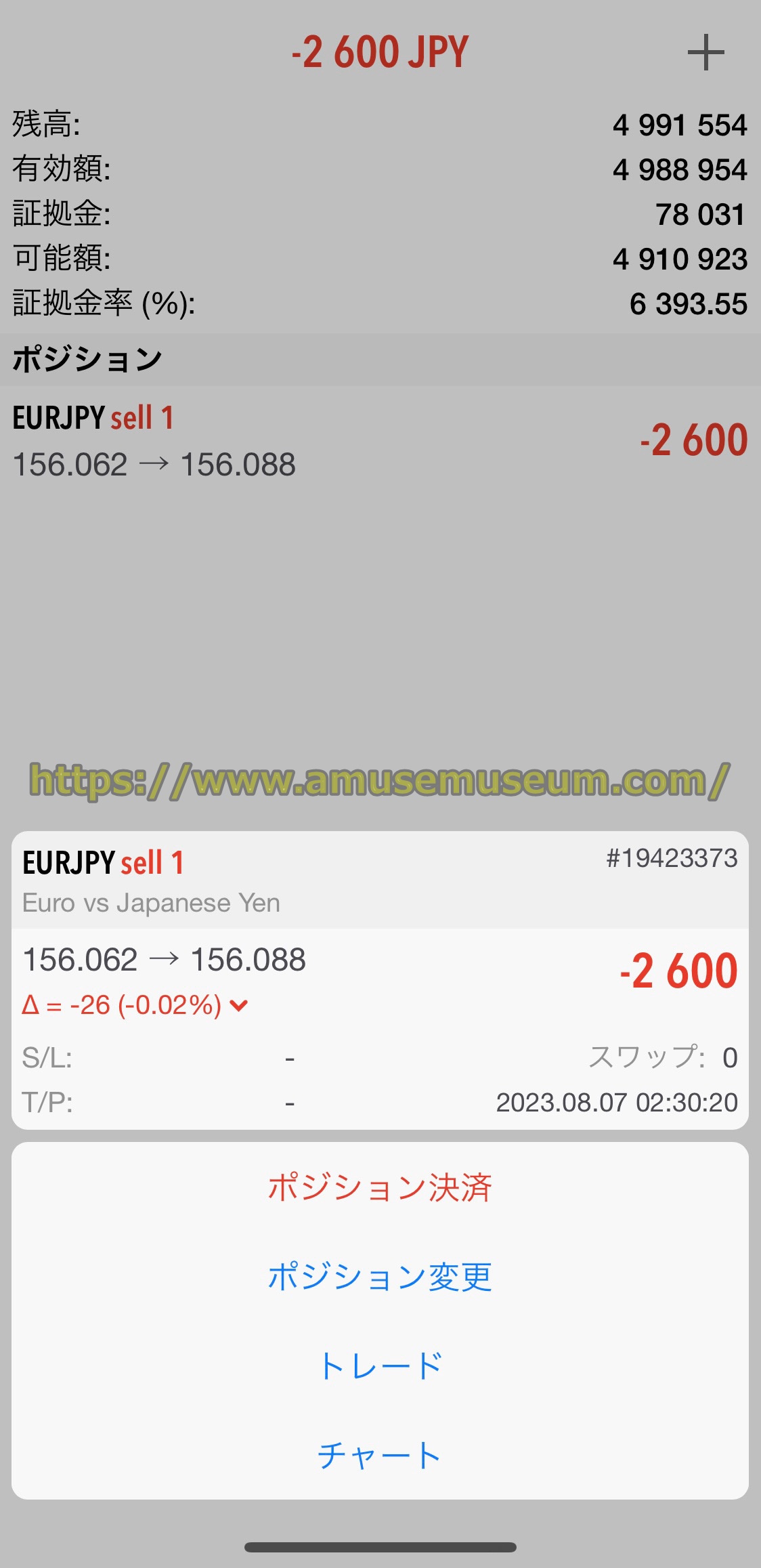
保有ポジションをタップすれば上の図のようなメニューが開くので、「ポジション変更」を選択します。
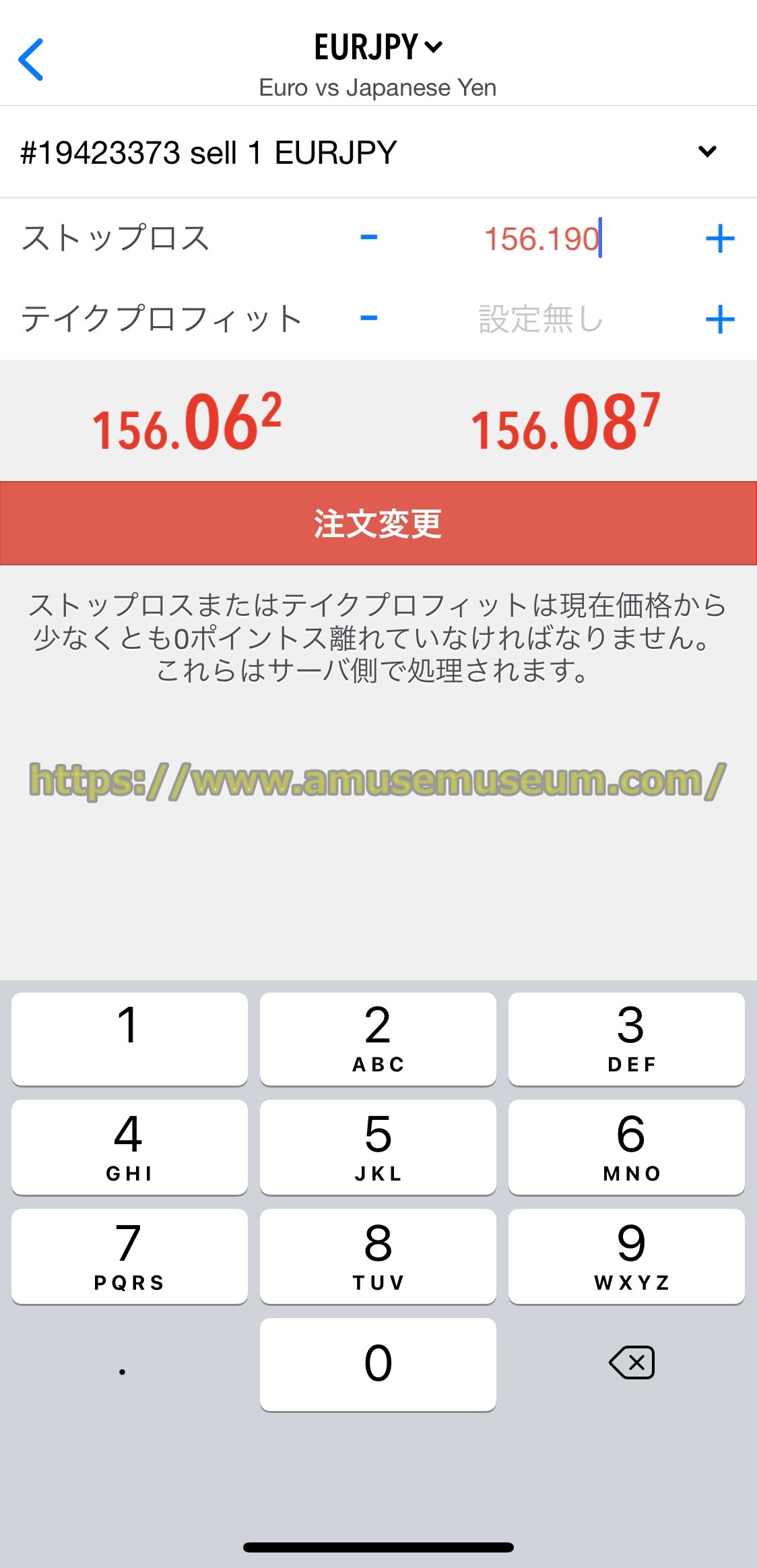
「ポジション変更」を選択すると上の図のような画面が出るので、「ストップロス(逆指値)」に「156.190」と打ち込みます。
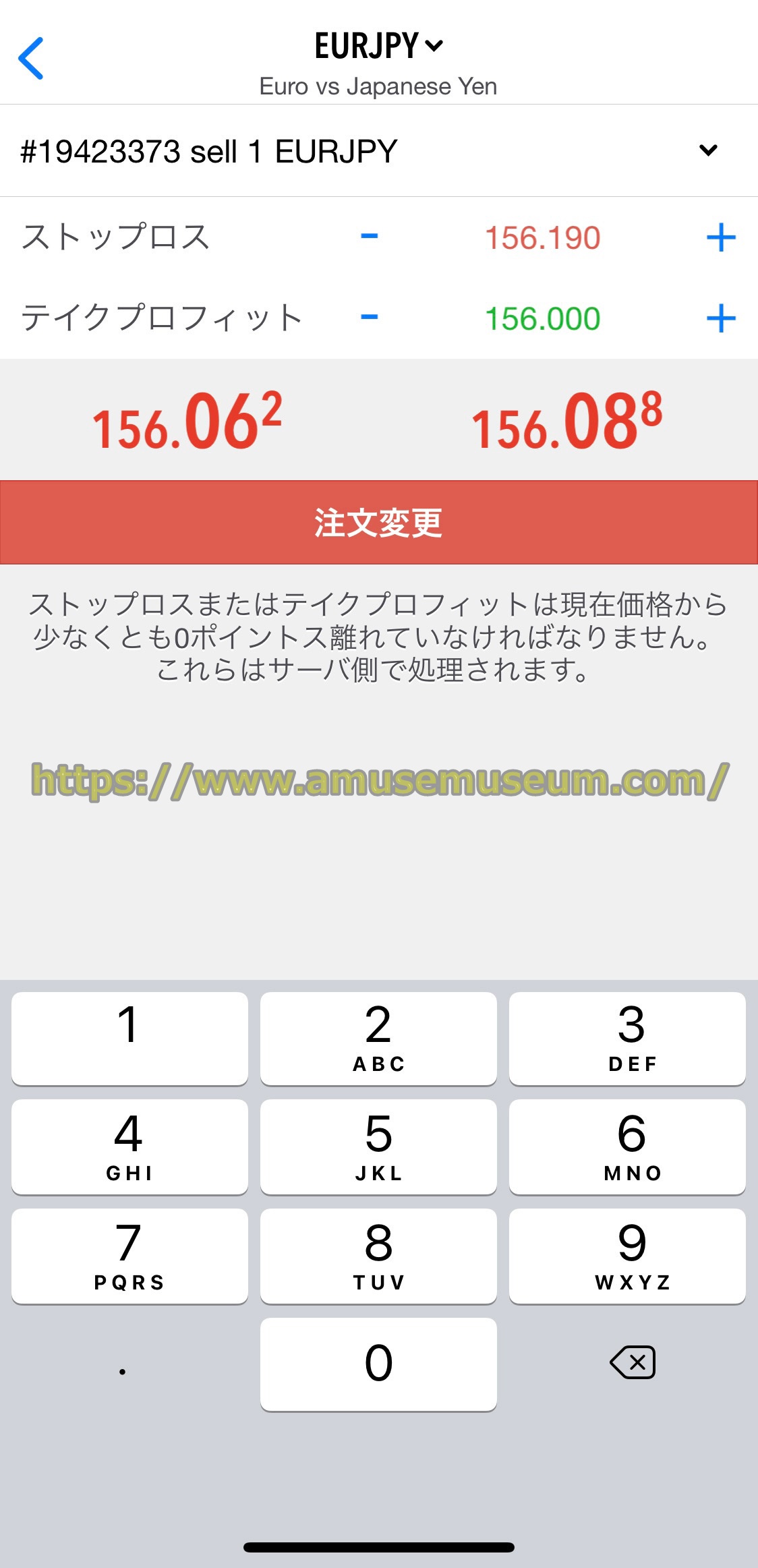
さらに上の図のように「テイクプロフィット(指値)」に利確のための「156.000」を入力し「注文変更」をタップします。
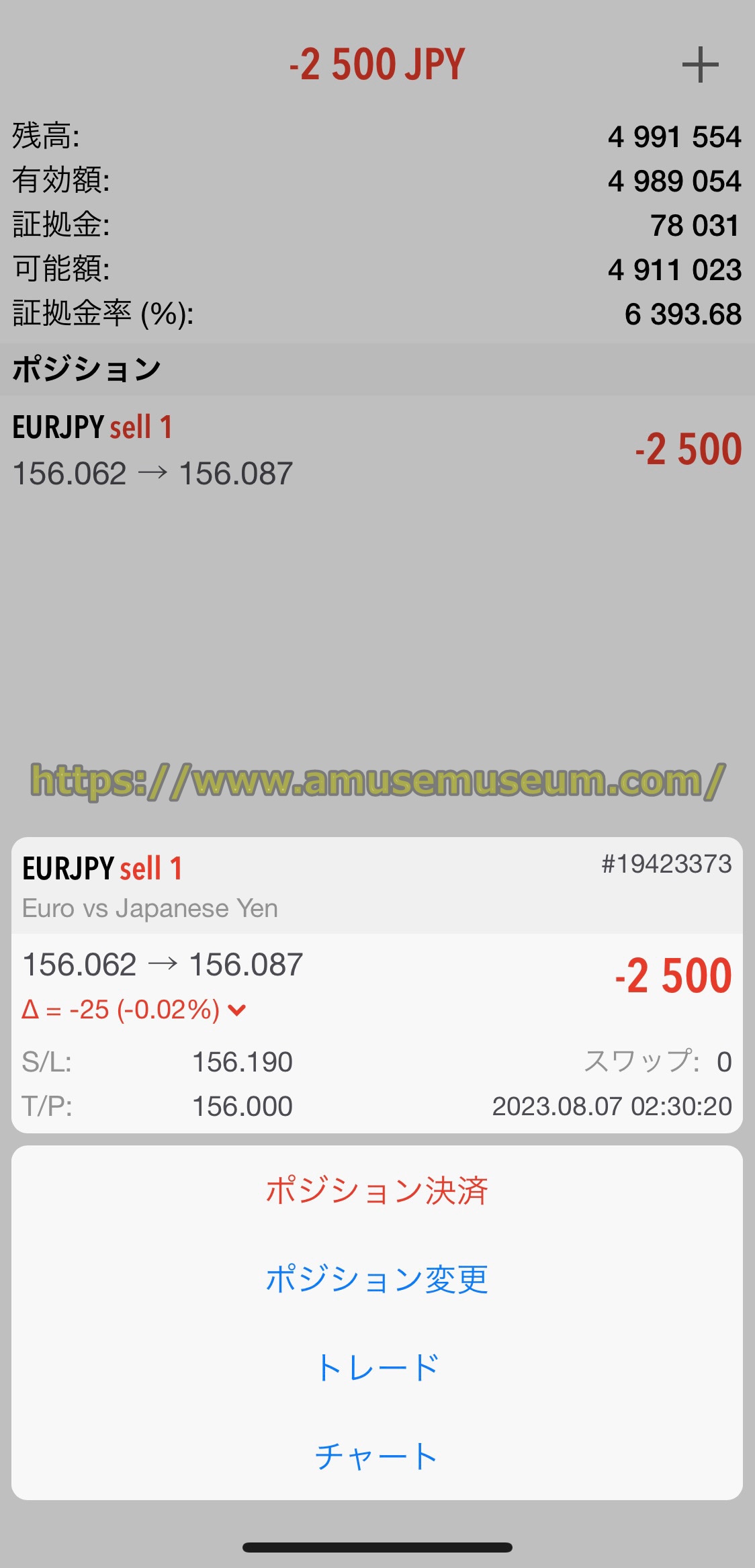
「注文変更」をタップして注文を発注すると上の図のように指値と逆指値の決済注文の内容を確認できます。
あとはどちらかが執行すればもう片方の注文は自動定にキャンセルされ、このショートポジションは決済されます。

その後EURJPYは値を下げて指値注文が執行され、ショートポジションは利確決済されました。
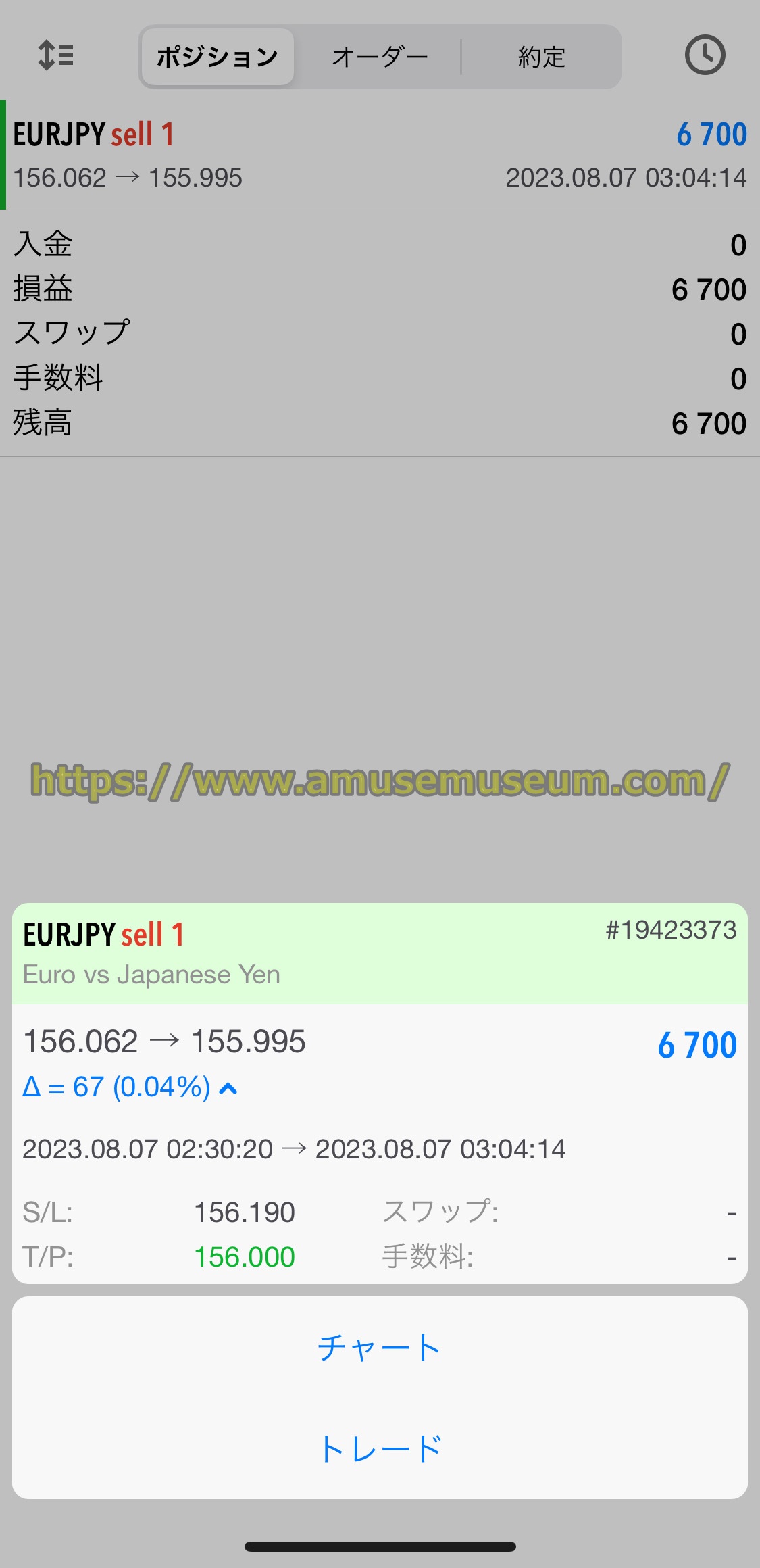
決済注文が約定した後「履歴」タブを開くと、上の図のように決済の内容を確認できます。
TradeviewのcTraderでの注文手順
続いてトレードビューの次に Traderでの注文の流れを説明します。
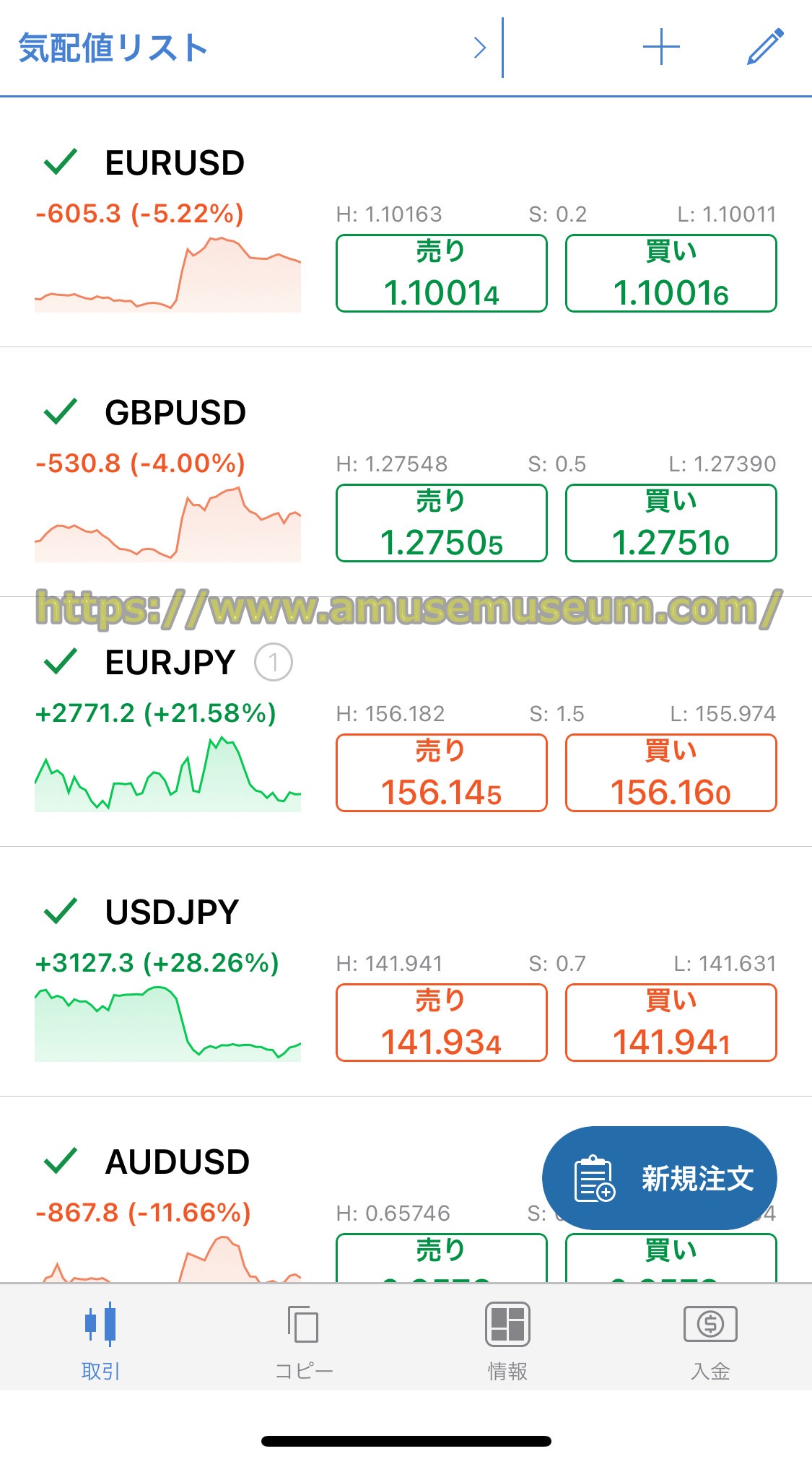
まずは上の図のようにウォッチリストを開いて、この中で「EURJPY」を選びタップします。
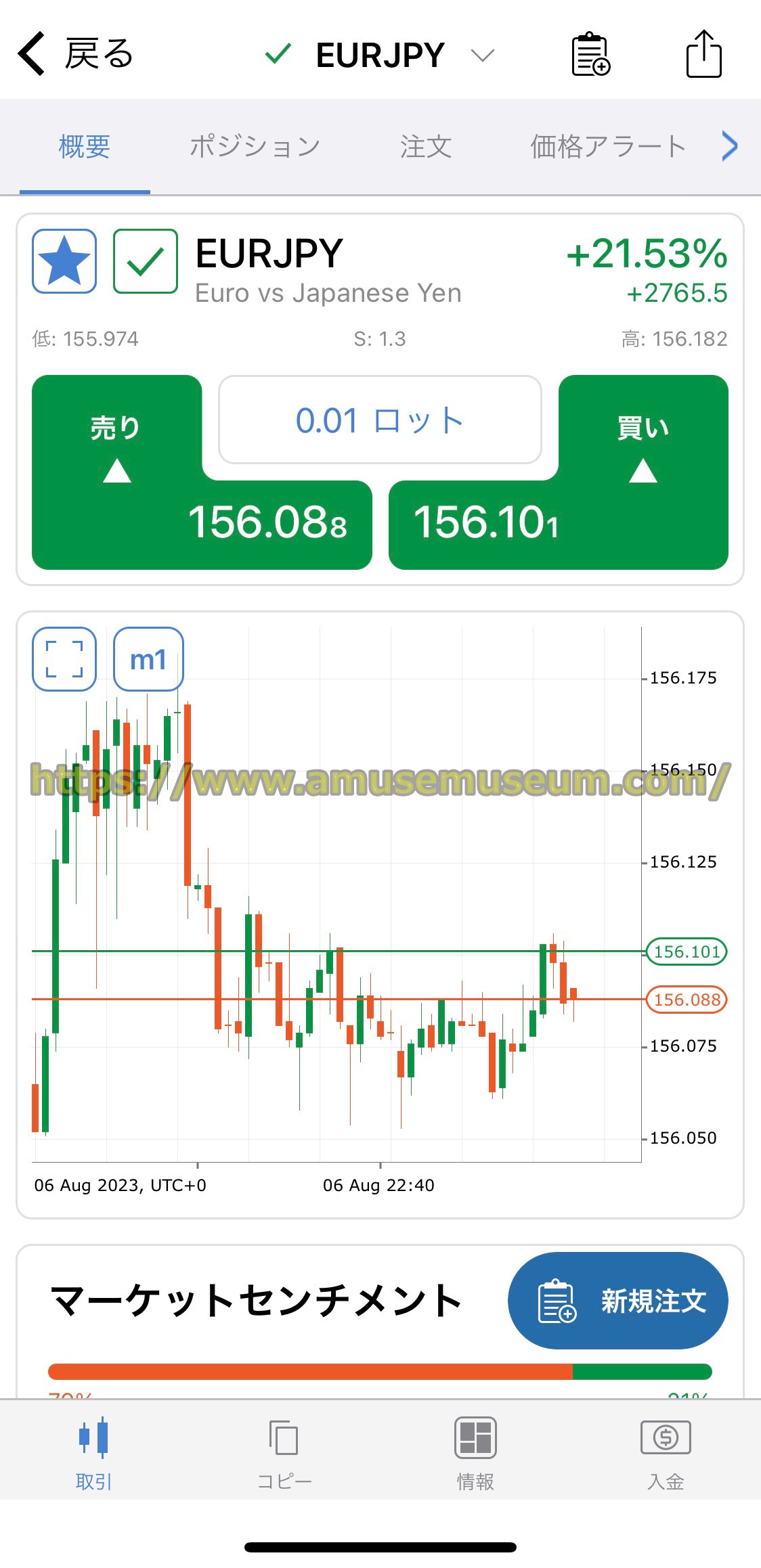
「EURJPY」を選びタップすると上の図のような画面が出るので、ここで「売り」をタップすれば、そのままショートポジションが建ちます。
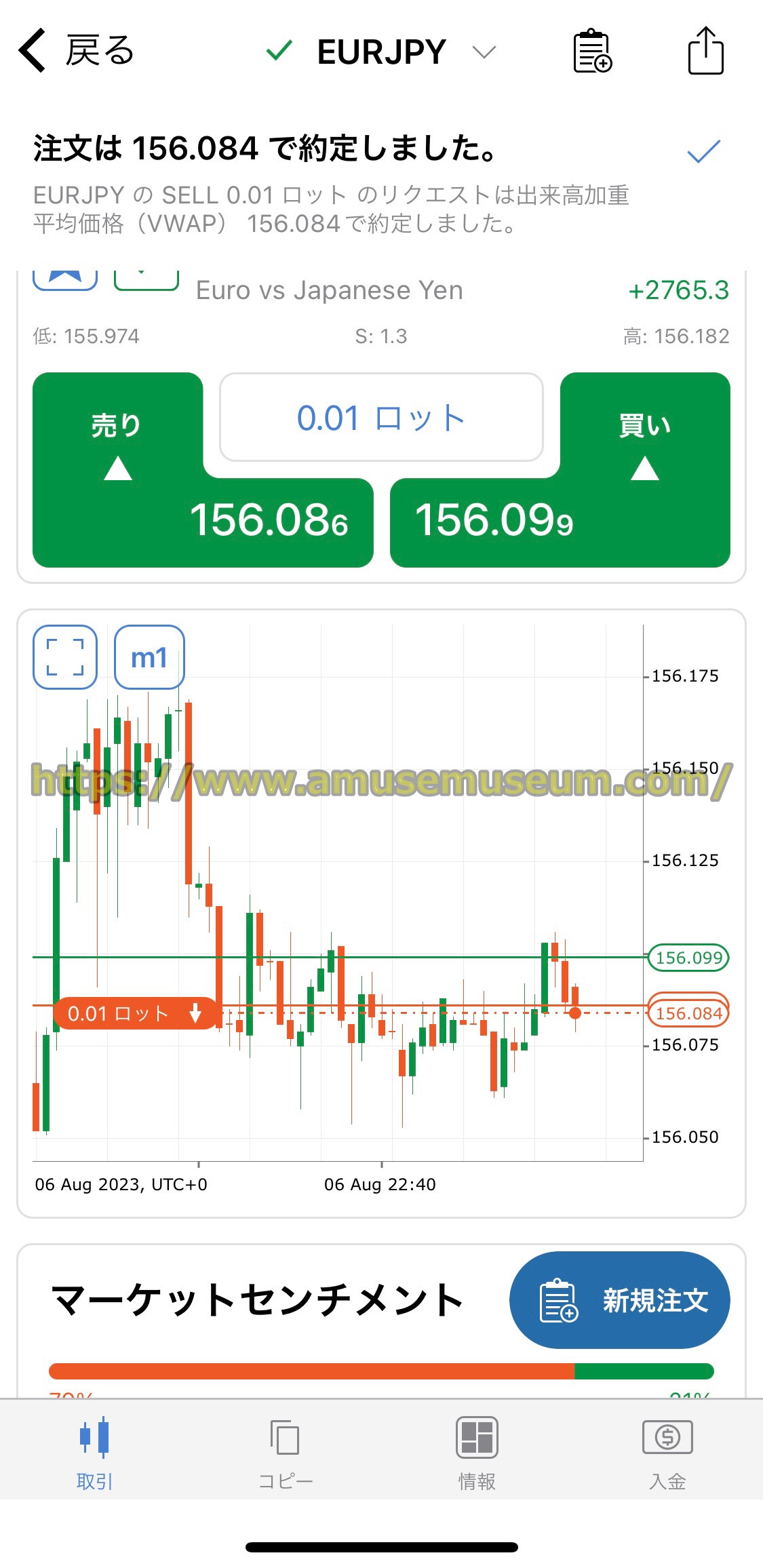
上の図では0.01ロットの「売り」のポジションが建ちました。

「ポジション」一覧を開くと上の図のような画面が出るので、「EURJPY」をタップしてみます。
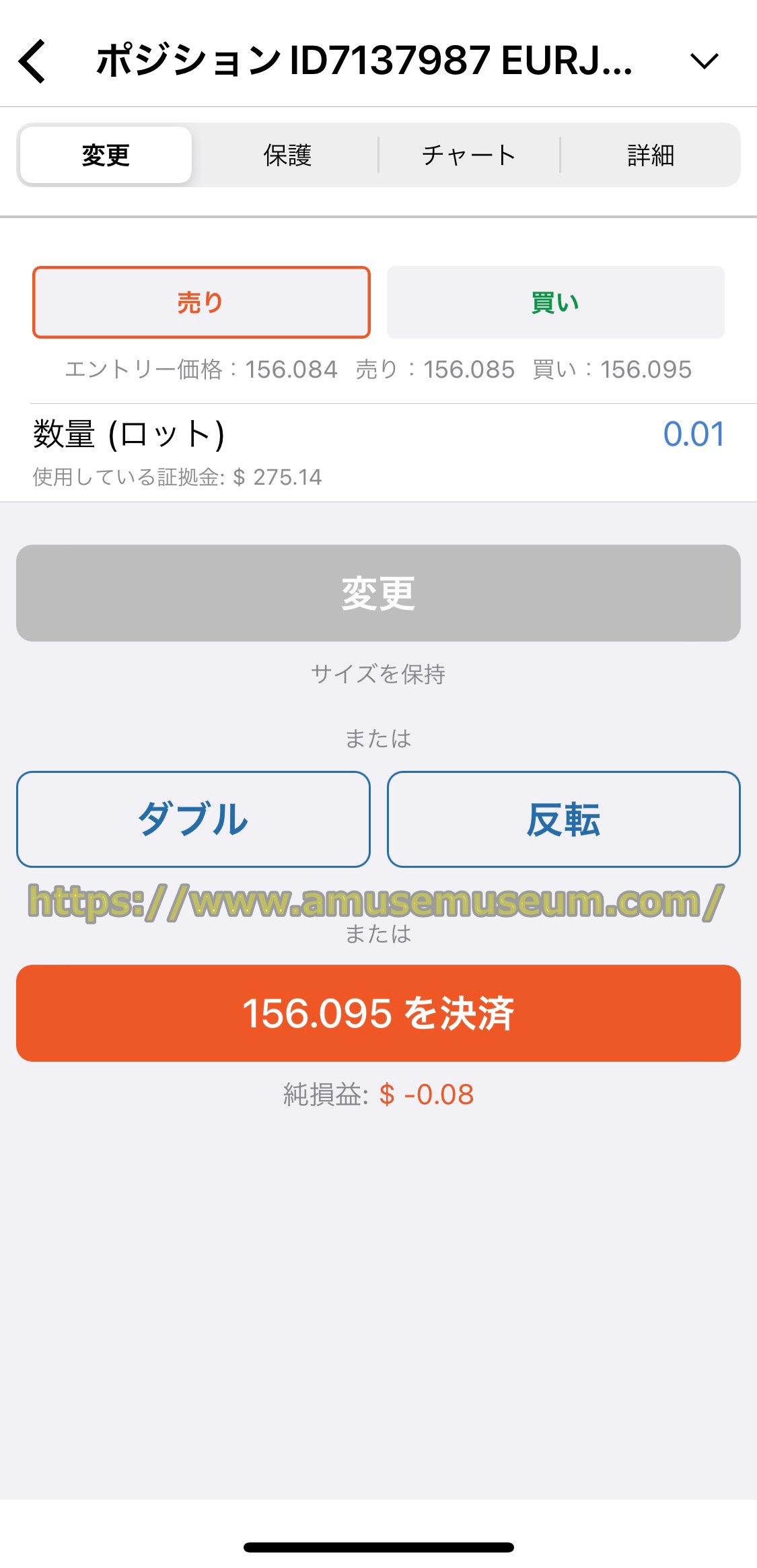
「EURJPY」をタップすると上の図のような画面が出るので、すぐに決済する場合には「158.095を決済」をタップします。
「反転」をタップすると現在のポジションを成行で決済し反対のポジションを成行で建てることができるので、つまり1タップで成行注文によるドテンができるということです。
ここでは指値と逆指値での利確決済と損切り決済の注文を出してみますので、画面上のメニューの「保護」のタブをタップしてみます。
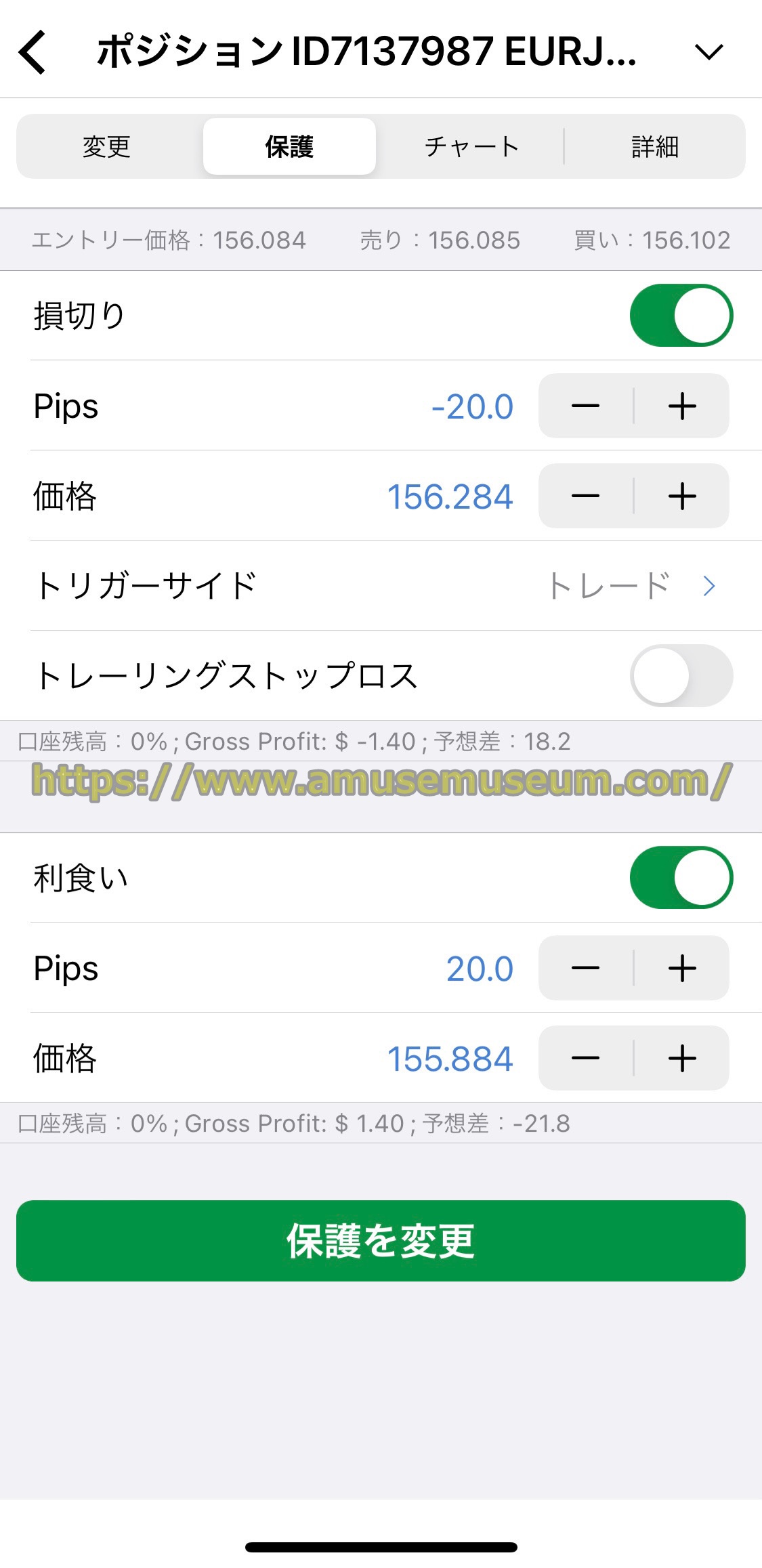
画面上のメニューの「保護」のタブをタップすると上の図のような画面が出るので、ここで価格かpipsでの指値・逆指値を設定できます。
ともに20pipsで損切りと利確するように設定し、「保護を変更」をタップすれば発注手続きが完了します。
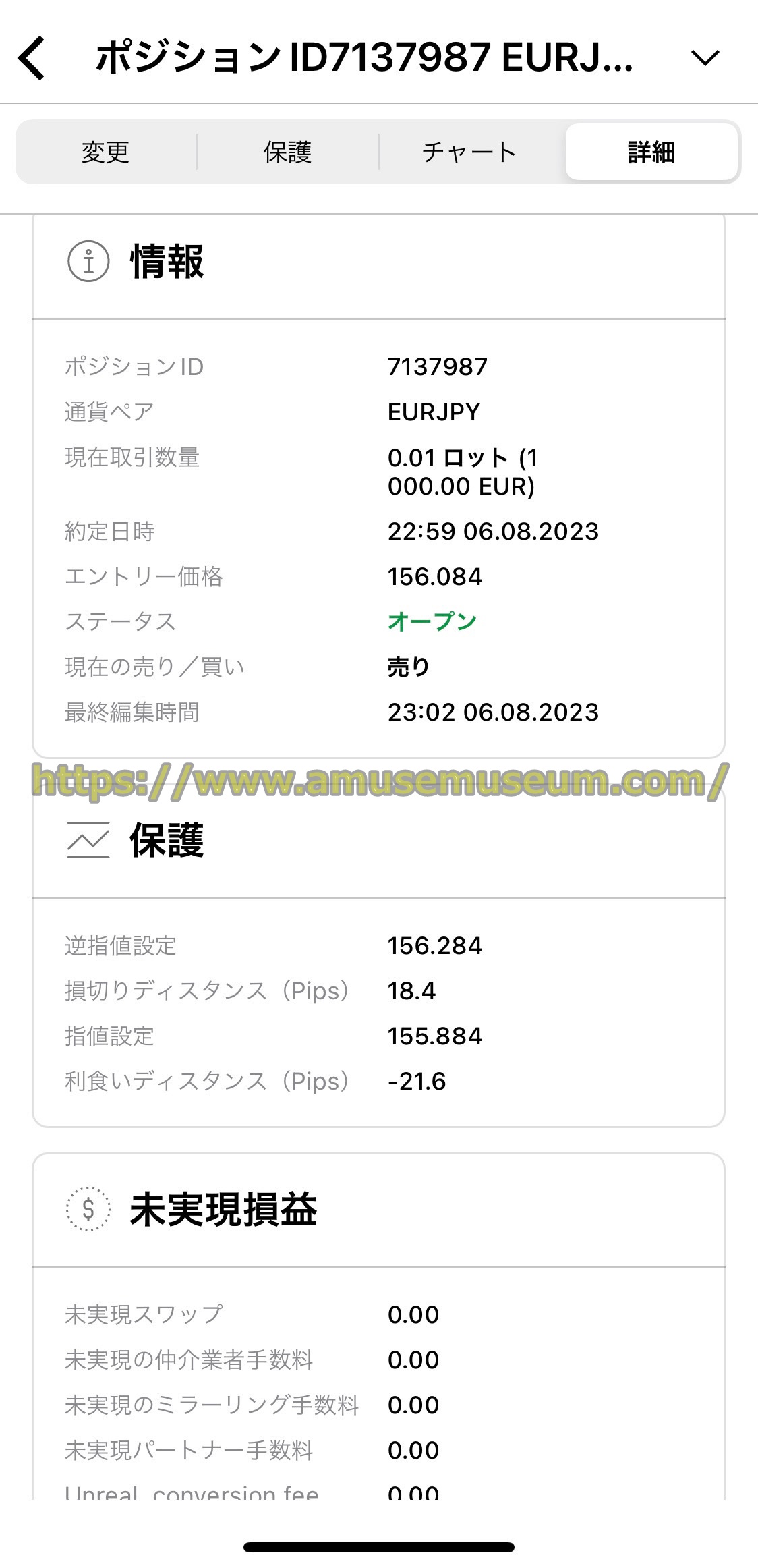
発注手続き完了後画面上の「詳細」タブをタップすれば、上の図のように保有ポジションの予約注文の内容を確認できます。
あとはどちらかの注文が執行されるのを待つだけです。
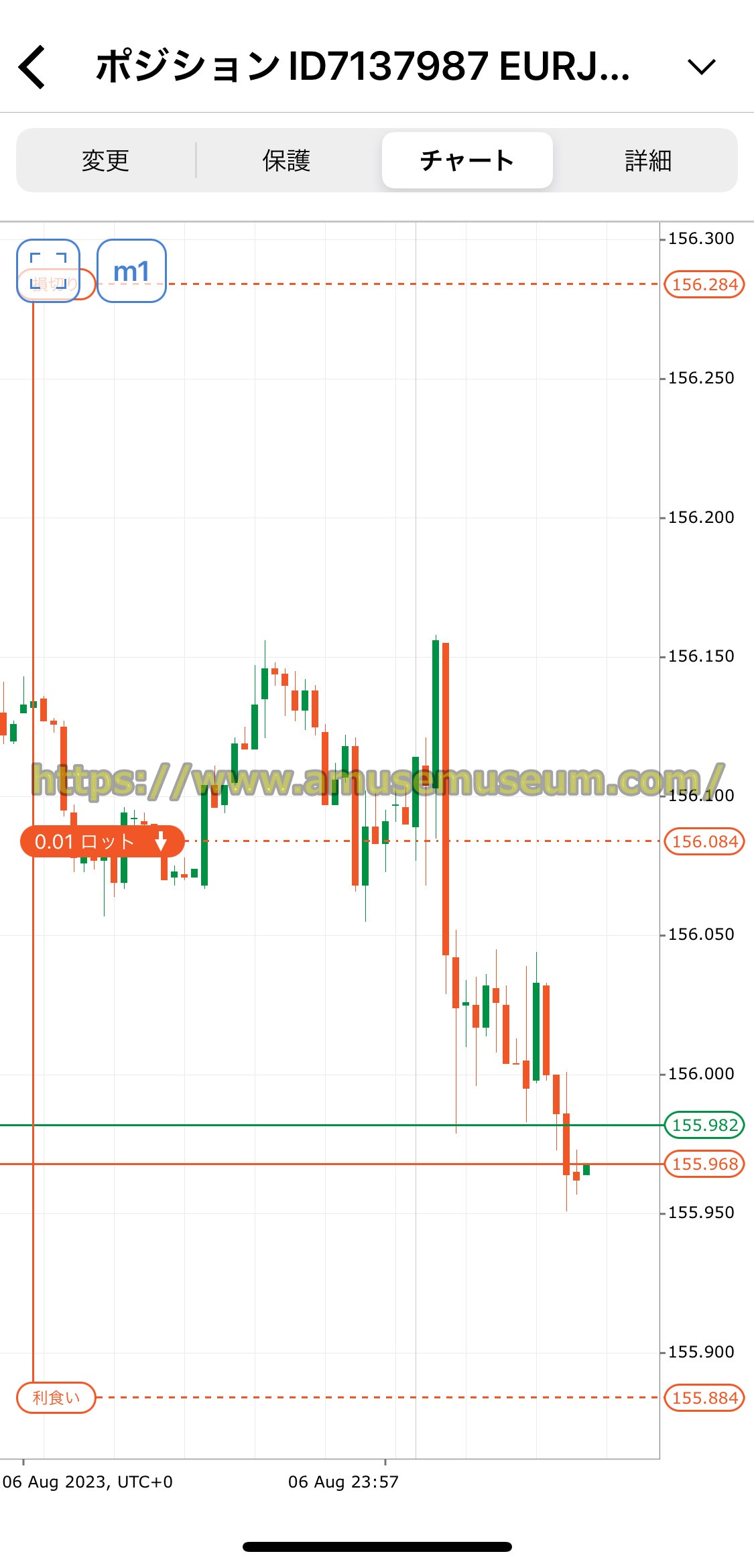
発注手続き完了後チャートを見れば、上の図のようにポジションを建てた価格と現在の価格、指値と逆指値の価格をチェックできます。
その後EURJPYの価格は下落して、指値の利確決済注文が執行されました。
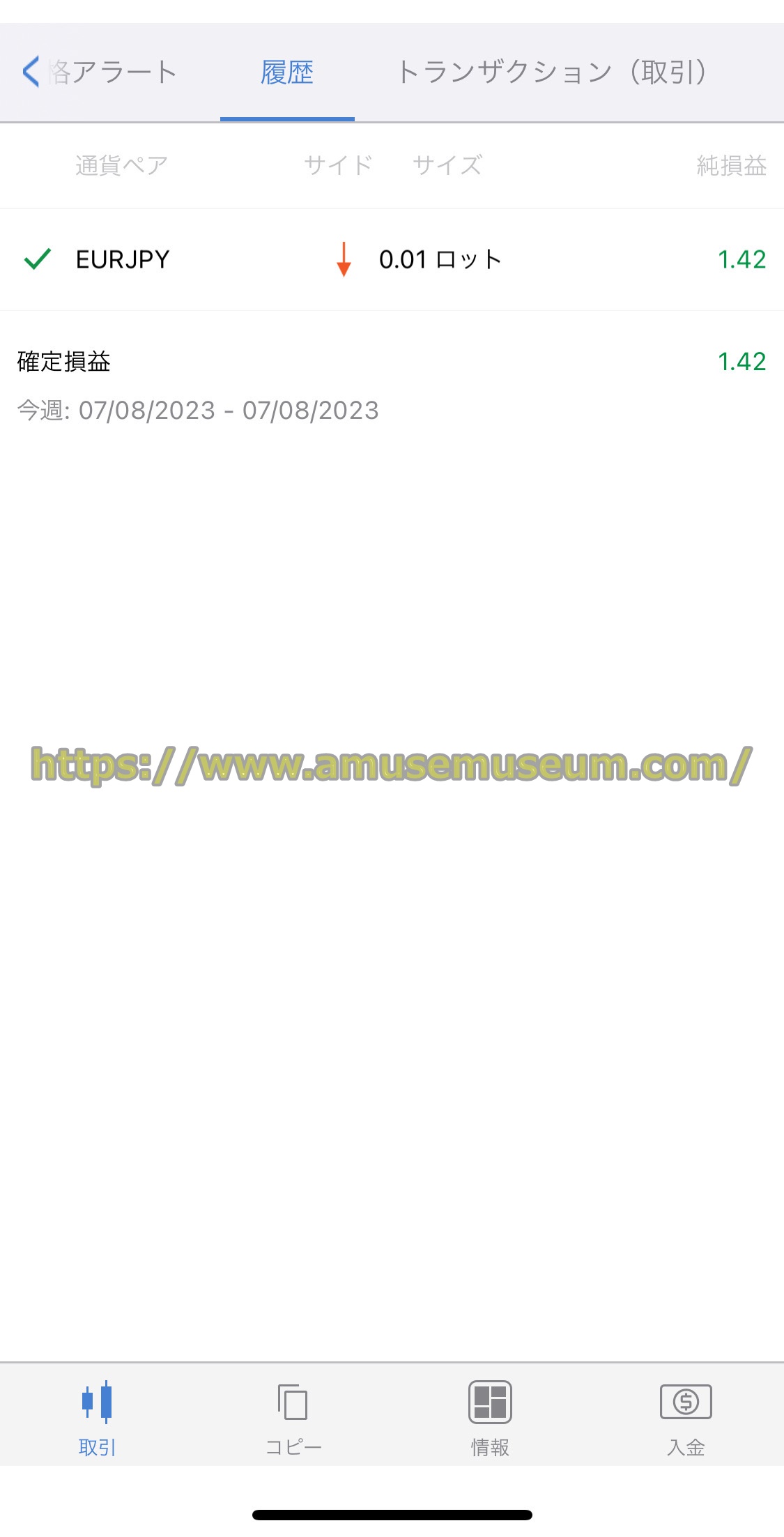
決済注文が執行されると上の図のように「履歴」にポジションが移動します。
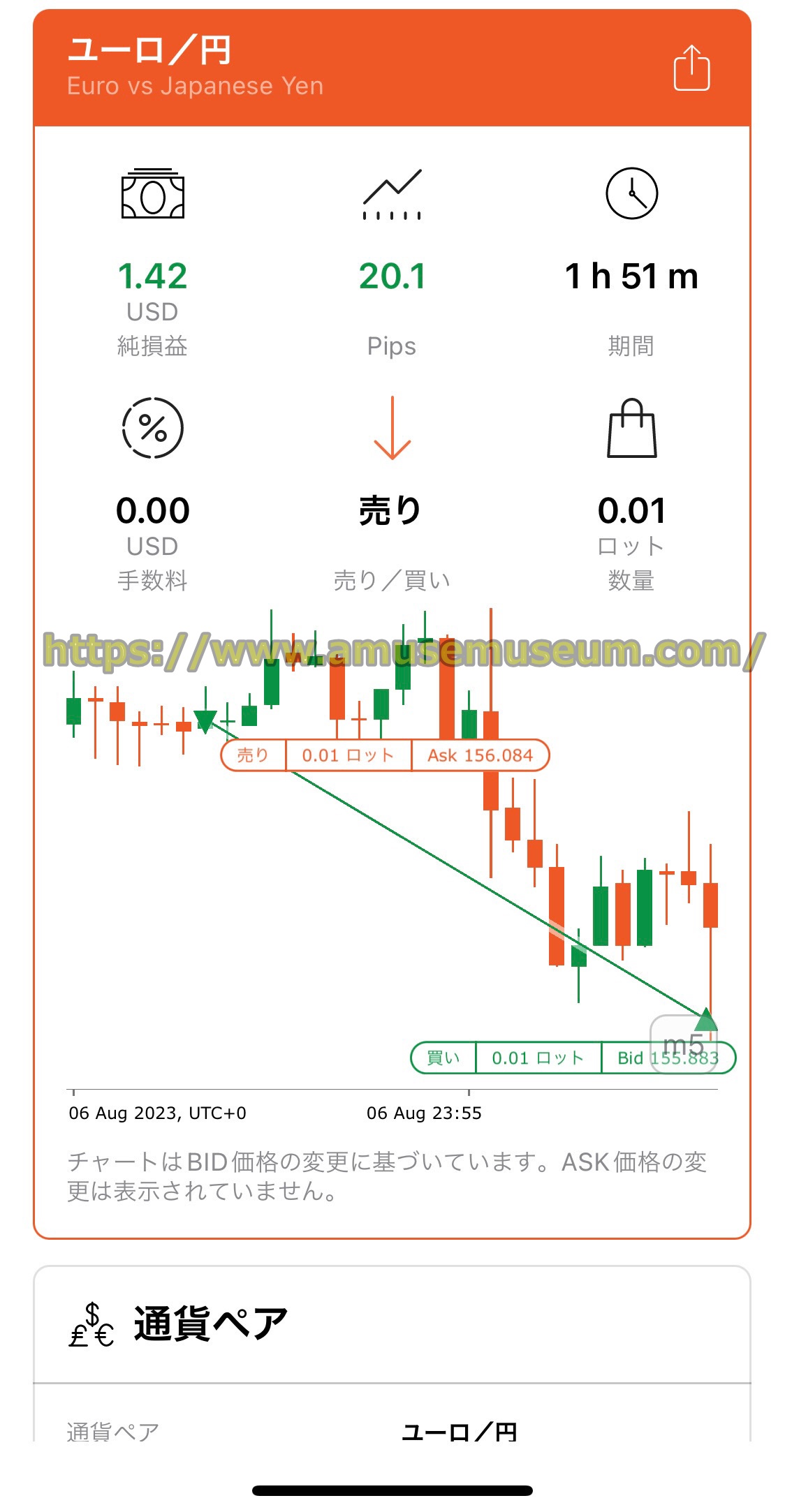
cTraderでは上の図のようにチャート上でも決済したポイントを確認できます。
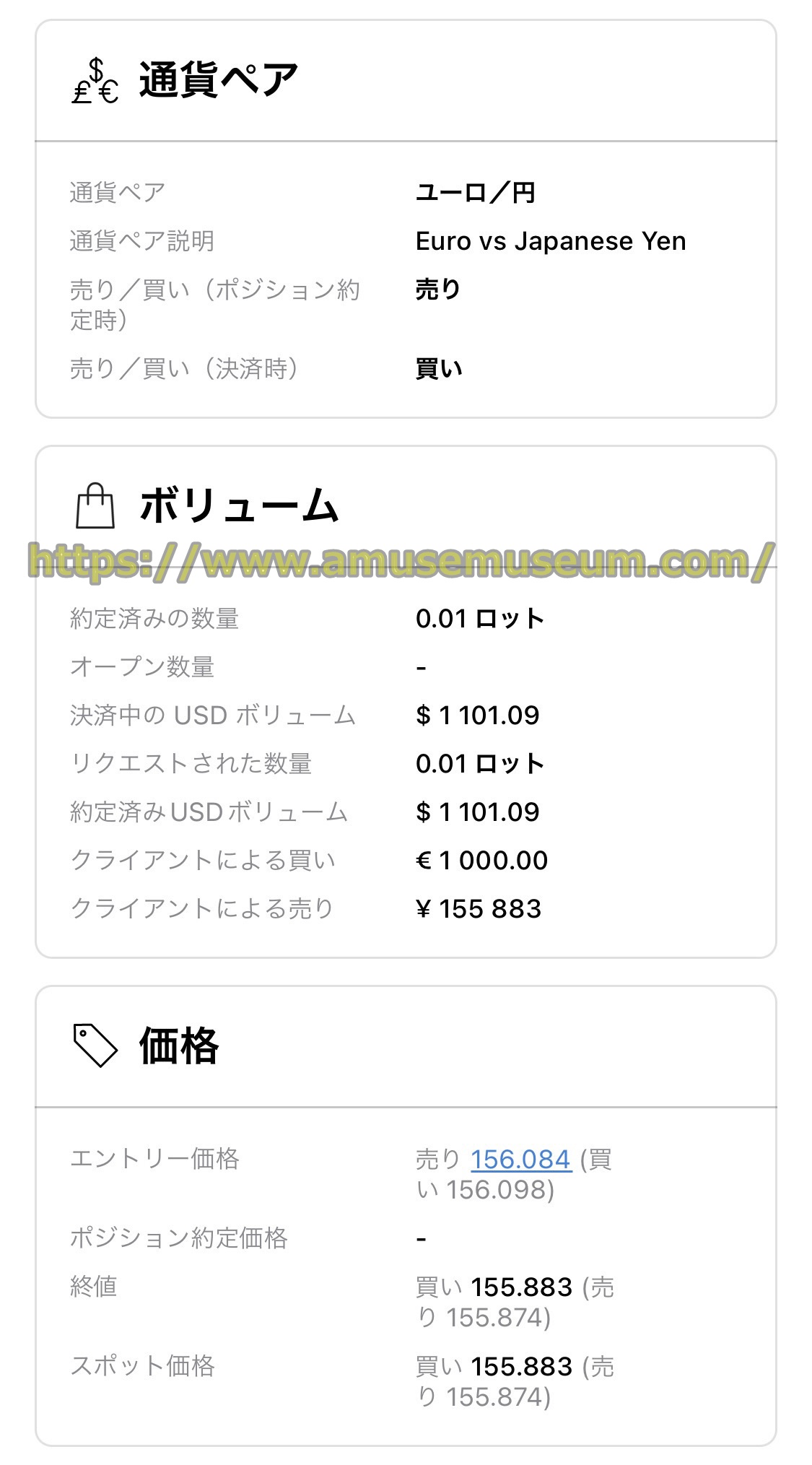
決済後は上の図のように取引内容をこまかく確認できます。
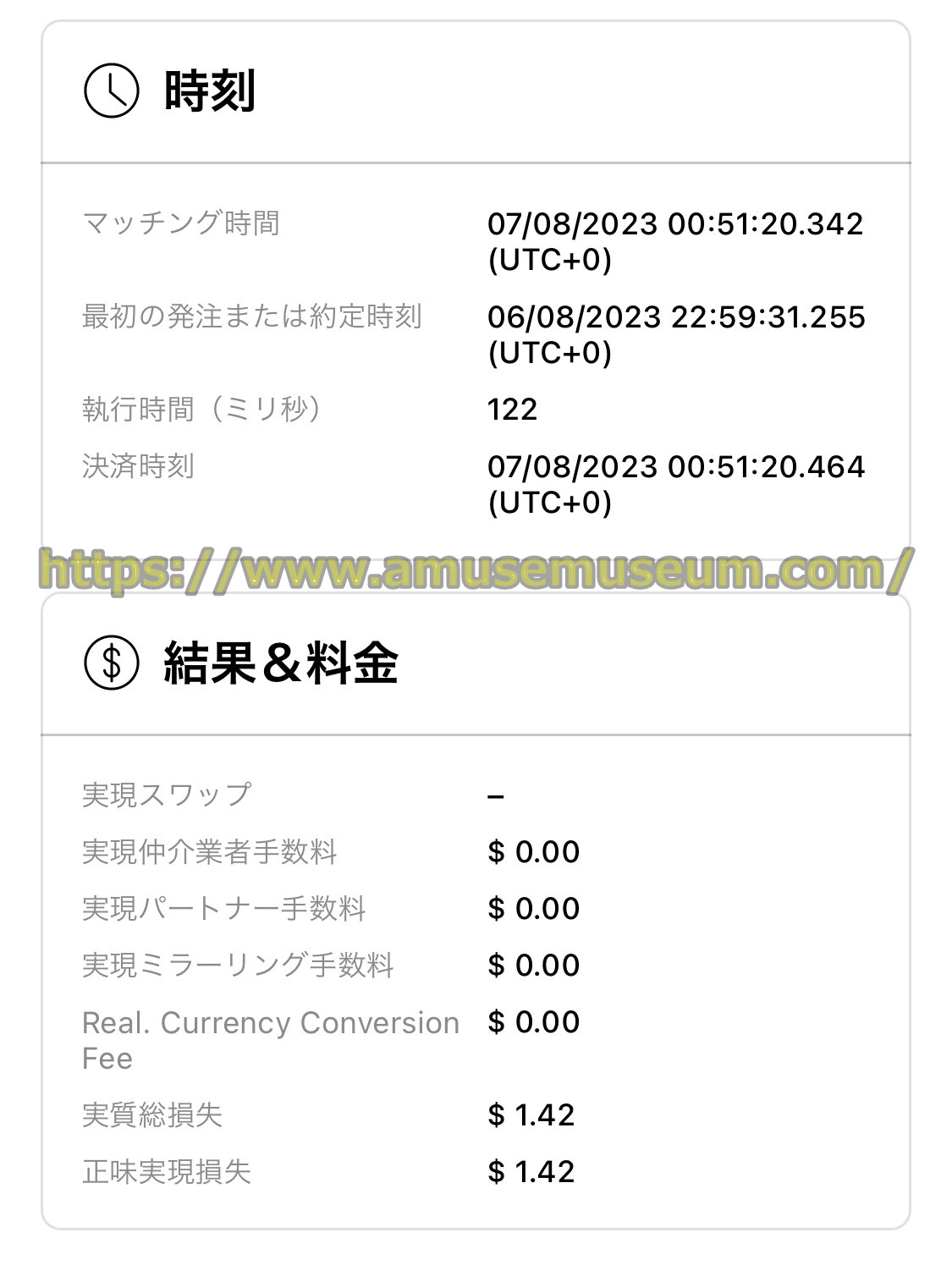
cTrader口座は1ロットあたり5ドルの取引手数料が発生しますが、この取引はデモ口座であるためなのか上の図のように手数料が発生していません。
TradeviewのMT4・MT5・cTraderに関するよくある質問と回答
最後にトレードビューのMT4・MT5・cTraderに関する疑問点とその回答をご紹介します。
A.トレードビューは1つの口座をMT4かMT5、cTraderのどれを使うのかを決めるので、1つの口座を3つのツールに登録することはできません。
MT4とMT5、cTraderそれぞれの口座を持っている場合には、3つのツールを同時に立ち上げて別々の口座での取引をすることができます。
A.MT4とMT5、cTraderはすべて無料で使えますし有料化される予定もありませんが、MT4やMT5のPC版でEA(自動売買)を使う場合には、一部有料のものがあります。
A.MT5はMT4をさらに高機能にしたものですが、スマホアプリではほとんど違いはありません。
ただしチャート上に取引履歴が残るという点ではMT4よりもMT5のほうが便利です。
またPC版では提供されているEA(自動売買)の数がMT5よりMT4のほうが圧倒的に多くあります。
A.MT4とMT5に違いはありませんが、cTraderは扱える銘柄数が少なくなっていますのでご注意ください。
以上でTradeviewのMT4・MT5・cTraderに関するよくある質問と回答の説明は完了です。
TradeviewのMT4・MT5・cTraderのまとめ
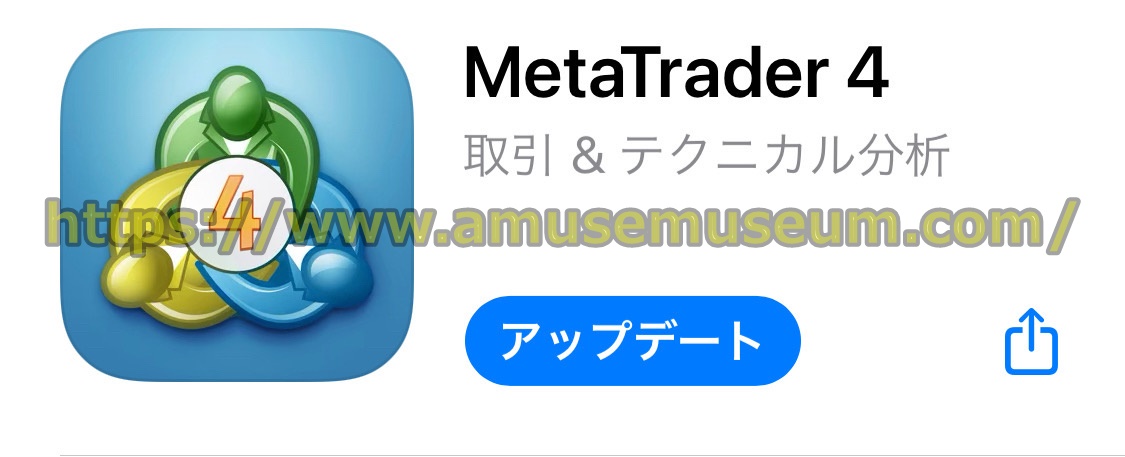

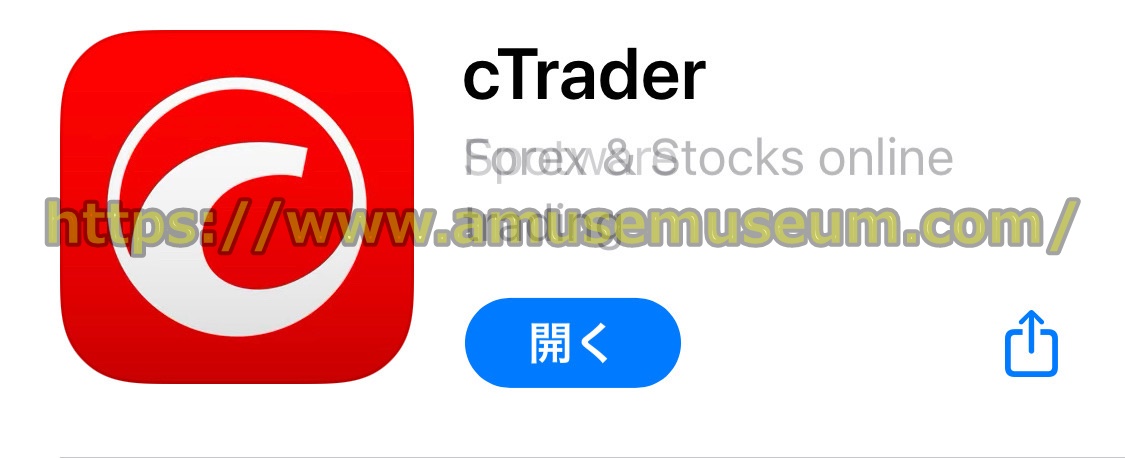
MT4・MT5とcTraderは使い勝手がかなり違うので、好みの違いが出ることでしょう。
直感的に使いやすいのはMT4とMT5のアプリで、こまかく注文を出せるのはcTraderといったところでしょうか。
トレードビューでcTraderで口座開設する際にはどの取引ツールを使うのか選択するので、使いやすいと思うものを選びましょう。
初心者の方は最新版で高機能のMT5を選ぶとよいと思いますが、まずはトレードビューのデモ口座を開設して実際にMT4やMT5、cTraderを使ってみましょう。
以上でトレードビューのMT4やMT5やcTraderの説明は完了です。
Tradeviewの関連リンク
Tradeviewの口座開設方法やサイトの詳細については、以下のページで説明していますので参考にしてください。
⇒Tradeviewの口座開設や申し込み方法,登録の流れを解説
Tradeviewの入金方法については、以下のページで詳細に説明していますので参照してください。
⇒Tradeviewの入金方法,反映,手数料,入金できない原因を解説
Tradeviewの出金方法については、以下のページで詳しく説明していますので参考にしてください。
⇒Tradeviewの出金方法,ルール,手数料,出金できない原因を解説
Tradeviewの出金時間(出金日数)については、以下のページで詳細に解説していますので見てください。
⇒Tradeviewの出金は早い?遅い?出金してみた出金反映時間や出金日数
Tradeviewの本人確認(アカウント認証)のやり方については、以下のページで具体的に説明していますので見てください。
⇒Tradeviewの本人確認書類,現住所確認書類の提出方法
トレードビューのサポートの利用方法については、以下のページで具体的に説明していますので見てください。
⇒Tradeviewのメール,チャットサポートの利用方法を解説
Tradeviewのボーナスについては、以下のページで分かりやすく解説していますので参照してください。
⇒Tradeviewのボーナスの受け取り方,使い方,期限を解説
Tradeviewの評判(口コミ)については、以下のページで詳しく解説していますので見てください。
⇒Tradeviewの良い評判,悪い評判(口コミ)を徹底解剖!
トレードビューの口座タイプについては、以下のページで詳しく説明していますので参考にしてください。
⇒Tradeviewの口座タイプの種類の違い,おすすめを比較
Tradeviewの取引銘柄,商品については、以下のページで具体的に解説していますので参考にしてください。
⇒Tradeviewで取引できる銘柄,商品を徹底解説
Tradeviewのレバレッジについては、以下のページで具体的に解説していますので参考にしてください。
⇒Tradeviewのレバレッジの規制(制限),計算,確認,変更方法を解説
トレードビューのゼロカットシステムや追証については、以下のページで分かりやすく説明していますので参照してください。
⇒Tradeviewはなぜゼロカットで追証なし?特徴やデメリットを解説
Tradeviewの両建てについては、以下のページで丁寧に解説していますので見てください。
⇒Tradeviewの両建てのやり方やルール,解除方法を解説
トレードビューのデモ口座については、以下のページで詳しく解説していますので見てください。
⇒Tradeviewのデモ口座開設や使い方,期限,投資額を解説
Tradeviewの追加口座、複数口座の作成や削除方法については、以下のページで解説していますので参考にしてください。
⇒Tradeviewの追加口座,複数口座の開設方法や資金移動,メリットを解説
トレードビューの注文方法(決済・取引方法) については、以下のページで詳しく解説していますので参考にしてください。
⇒Tradeviewの注文方法(決済方法,取引方法)を解説
Tradeviewの証拠金とロスカットについては、以下のページで分かりやすく説明していますので見てください。
⇒Tradeviewの証拠金の計算と維持率,ロスカットについて解説
トレードビューのスプレッドについては、以下のページで説明していますので参考にしてください。
⇒Tradeviewのスプレッドは狭い?広い(広がる)?スプレッドを解説
Tradeviewのスワップポイントについては、以下のページで丁寧に解説していますので参照してください。
⇒Tradeviewのスワップポイント一覧や確認,計算方法を解説
Tradeviewの営業時間(取引時間)や休みについては、以下のページで詳細に説明していますので参照してください。
⇒Tradeviewの営業時間(取引時間)を解説
Tradeviewのロット数の計算方法や目安,変更や確認方法については、以下のページで丁寧に説明していますので参照してください。
⇒Tradeviewのロット数の計算方法や目安,変更や確認方法を解説
何か疑問や不明な点などありましたらこちらのお問い合わせページからお気軽にご相談ください。
スピーディーにレスします。
当サイトの情報が、あなたのトレードビュー利用の手助けになれば幸いです(^_^)
海外FX会社(業者)のランキング
当サイトでは様々な角度からおすすめの海外FX業者をランキング形式で紹介していますので、海外FX会社を選ぶ際の参考にしてください。FX会社(業者)を総合的に評価したおすすめランキングについては、以下のページで詳しく説明していますので参考にしてください。
⇒海外FX会社(業者)のおすすめランキング比較
銀行振込(銀行送金)で入金や出金可能な海外FX業者については、以下のページで詳しく説明していますので参考にしてください。
⇒銀行振込(銀行送金)で入金や出金できる海外FX一覧
クレジットカードで入金や出金できる海外FX会社については、以下のページで詳しく解説していますので参考にしてください。
⇒クレジットカードで入金や出金できる海外FX一覧
仮想通貨(ビットコイン)で入出金できる海外FX会社は数多くあります。 仮想通貨(ビットコイン)で入出金できる海外FX業者については、以下のページで分かりやすく解説していますので参考にしてください。
⇒ビットコインで入金や出金できる海外FX一覧
出金スピード(出金日数)の早い海外FX会社については、以下のページで丁寧に説明していますので参照してください。
⇒出金反映が早い海外FX一覧
ボーナスが受け取れる海外FX業者については、以下のページで説明していますので見てください。
⇒海外FXの最新入金ボーナス,口座開設ボーナス比較
